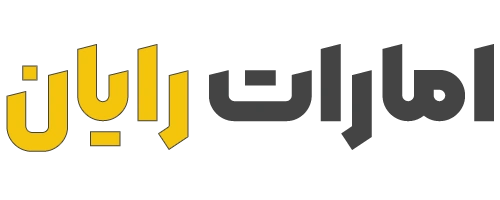تغییر فرمت هارد اکسترنال

انتشار توسط خرید هارد از فروشگاه اینترنتی امارات رایان
22 / 07 / 1402
تغییر فرمت هارد اکسترنال
به احتمال زیاد، شما در اینترنت به دنبال راههای مختلف برای فرمت کردن هارد دیسک خود گشتهاید. اما یکی از مشکلات اصلی این است که اکثر این روشها به از دست دادن اطلاعات منجر میشوند. با این حال، در صورتی که دارای یک درایو دیسک خراب یا آلوده هستید، فرمت کردن ممکن است تنها گزینه مناسب باشد. و اما امر خوشبختانه، بسته به وضعیت درایو، روشهایی برای فرمت کردن هارد دیسک بدون از دست دادن اطلاعات وجود دارد. در این مقاله، دستورالعملهای گام به گام دقیق برای فرمت کردن درایوهای سالم و معیوب ارائه میشود. پس تا انتهای این مطلب با ما همراه باشید.
آیا ممکن است یک هارد اکسترنال را بدون از دست دادن اطلاعات فرمت کرد؟
اگر نیاز به تغییر سیستم فایل هارد اکسترنال خود دارید (یا ایجاد مجدد آن را میخواهید)، باید به فرمت دادن آن فکر کنید. اما باید توجه داشته باشید که دو نوع فرمت وجود دارد: فرمت کامل و فرمت سریع. فرمت کامل تمام دادههای شما را با نوشتن صفرها روی آنها حذف میکند و تمامی اطلاعات شما را برای همیشه از درایو پاک میکند. از سوی دیگر، فرمت سریع فقط دادههای شما را به عنوان بازنویسی شده توسط فایلهای جدید علامتگذاری میکند و بلافاصله آنها را با نوشتن صفر حذف نمیکند.
با استفاده از فرمت سریع، میتوانید درایو را بدون از دست دادن فایلها مجدداً فرمت کنید. اما برای بازیابی فایلهای خود همچنان به نرمافزار خاصی نیاز خواهید داشت و باید چند مرحله دیگر قبل و بعد از فرمت کردن انجام دهید تا اطلاعات خود را به طور کامل حفظ کنید.
قبل از هر چیز، باید وضعیت درایو خود را تشخیص دهید تا بفهمید کدام روش برای شرایط خاص شما مناسب است. در بخش بعدی به این مسئله خواهیم پرداخت.
چرا به فرمت کردن هارد دیسک نیاز داریم؟
برای فرمت کردن دیسک، دو روش بدون از دست دادن اطلاعات وجود دارد. انتخاب روش مناسب به وضعیت سلامت درایو شما بستگی دارد. اما اگر با مفهوم قالببندی آشنا نیستید، این فرآیند ممکن است مبهم باشد.
دلایل متعددی وجود دارد که ممکن است نیاز به تغییر سیستم فایل خود داشته باشید. به عنوان مثال، ممکن است سیستم فایل شما با دستگاه یا سیستم عامل شما ناسازگار باشد. همچنین ممکن است بخواهید کارت حافظه SD خود را (بدون از دست دادن دادهها) از فرمت FAT32 به exFAT تغییر دهید تا بتوانید فایلهای بزرگتر از 4 گیگابایت را ذخیره کنید.
همچنین ممکن است بخواهید فضای ذخیرهسازی را آزاد کنید یا درایو خود را بفروشید. در صورتی که درایو آسیب دیده باشد، ممکن است هنگام اتصال به دستگاه پیغام خطا یا پیشنهاد فرمت را دریافت کنید که به راحتی میتوانید بهطور تصادفی روی آن کلیک کنید. یا شاید شما درایو خود را بدون اطلاع از از دست دادن اطلاعات فرمت کردهاید. در هر صورت، برای بازیابی دادههای خود نیاز به استفاده از نرمافزار بازیابی اطلاعات دارید.
در مورد خرابی هارد دیسک، فرمت کردن درایو شما میتواند پارتیشنهای خراب یا فایلهای خراب را برطرف کند. اگر درایو آسیب دیده شما توسط دستگاه شما شناسایی نشد، نیازی نیست فوراً به فرمت متوسل شوید. میتوانید روشهای جایگزین برای تعمیر هارد دیسک خارجی که نمایش داده نمیشود را امتحان کنید.
در نهایت، اگر USB یا هارد اکسترنال خود را قبل از جدا کردن به درستی از دستگاه خارج نکنید، ممکن است فرآیند خواندن و نوشتن را قطع کرده و به خرابی آن منجر شوید. در این صورت، قالببندی تنها راه حل است. خوشبختانه، میتوانید USB خود را بدون از دست دادن دادهها فرمت کنید.
علاوه بر این، قطع برق میتواند فرآیند خواندن و نوشتن را مختل کند که اغلب منجر به خرابی میشود.

نحوه فرمت کردن هارد دیسک خراب بدون از دست دادن اطلاعات
در مواجهه با مشکلات کارکرد نادرست هارد دیسک، معمولاً هرچه بیشتر از آن استفاده میکنیم، وضعیت آن بدتر میشود. برای جلوگیری از از دست رفتن اطلاعات مهم، میتوانید یک "پشتیبان تصویری" از هارد دیسک خود ایجاد کنید. این پشتیبان تصویری، یک نسخه کامل از تمام دادههای درایو شماست و به عنوان یک دیسک قابل نصب عمل میکند. از این پشتیبان تصویری میتوان برای بازیابی اطلاعات بهره برد، به جای استفاده از درایو اصلی.
در این مقاله، ما از ابزاری به نام "Disk Drill" استفاده خواهیم کرد. استفاده از این ابزار برای مبتدیان بسیار آسان است و امکانات مورد نیاز برای پشتیبانگیری تصویری (به نام "پشتیبان گیری بایت به بایت") و بازیابی اطلاعات را فراهم میکند. ما این فرآیند را به سه مرحله ساده تقسیم کردهایم که در ادامه به توضیح آنها میپردازیم.
مرحله اول: ایجاد نسخه پشتیبان از اطلاعات
مرحله اول در روند تغییر سیستم فایل و فرمت کردن درایو معیوب شما، ایجاد یک نسخه پشتیبان از تصویر درایو است. این نسخه پشتیبان به عنوان یک نقطه بازیابی برای اطلاعات شما عمل میکند و از از دست دادن آنها جلوگیری میکند. به این ترتیب، میتوانید به ایجاد نسخه پشتیبان بپردازید و از بدتر شدن وضعیت درایو جلوگیری کنید.
-ابتدا نرمافزار Disk Drill را از وبسایت مخصوص دانلود کنید و سپس آن را روی سیستم خود نصب کنید.
-پس از نصب، نرمافزار Disk Drill را اجرا کنید. این کار را با دو بار کلیک بر روی نماد برنامه از روی دسکتاپ خود یا از منوی استارت انجام دهید.
-در پنل کناری سمت چپ نرمافزار، بر روی گزینه "Drive Backup" کلیک کنید.
-سپس هارد اکسترنال خود را از بین درایوهای متصل به سیستم خود انتخاب کنید. سپس بر روی دکمه "Backup Byte-to-byte" کلیک کنید تا یک تصویر دقیق از درایو ایجاد شود.
-در پنجره گفتگویی که باز میشود، یک پوشه مقصد را در یک مکان مجزا از درایو هدف انتخاب کنید. سپس فرمت ذخیرهسازی را به "بایت" تنظیم کنید. در نهایت، بر روی دکمه "OK" کلیک کنید تا فرآیند شروع شود. لطفاً توجه داشته باشید که مدت زمان ایجاد تصویر دیسک ممکن است بسته به اندازه درایو، کمی متغیر باشد.
-پس از اتمام فرآیند ایجاد تصویر دیسک، بر روی دکمه "Done" کلیک کنید.
مرحله دوم: انجام فرمت
پس از ایجاد نسخه پشتیبان از تصویر در مرحله اول، حال میتوانید درایو خود را فرمت کنید. برای انجام این کار، میتوانید از روشهای متعددی استفاده کنید. در ادامه، روش سادهتر با استفاده از "ویندوز اکسپلورر" را شرح میدهیم. همچنین به معرفی برخی از برنامههای شخص ثالث نیز میپردازیم.
-ابتدا "فایل اکسپلورر" را اجرا کنید.
-در نوار کناری سمت چپ، روی هارد اکسترنال خود کلیک راست کنید و گزینه "فرمت" را انتخاب کنید.
-در پنجره گفتگویی که باز میشود، نوع سیستم فایل مورد نظر خود را انتخاب کنید. همچنین دقت داشته باشید که میتوانید تیک گزینه "فرمت سریع" را بردارید تا یک فرمت کامل انجام شود. سپس بر روی "شروع" کلیک کنید.
-توجه: فرمت کردن درایو سیستم شما (که معمولاً درایو C است) به سادگی هارد دیسک خارجی نیست، زیرا سیستم عامل ویندوز به طور پیشفرض در آن نصب شده است. برای فرمت کردن درایو سیستم، نیاز به استفاده از نصبکننده ویندوز یا نرمافزار تخصصی دارید.
مرحله سوم: بازیابی اطلاعات از نسخه پشتیبان
پس از فرمت کردن درایو، میتوانیم از نرمافزار Disk Drill برای بازیابی دادهها از نسخه پشتیبان تصویری که پیشتر ایجاد کردهایم، استفاده کنیم. این کار به شما این امکان را میدهد که تمام اطلاعات را به درایو اصلی یا درایو جدید بازیابی کنید.
-ابتدا نرمافزار Disk Drill را اجرا کنید.
-در پنل اصلی نرمافزار، بر روی گزینه "Attach disk image..." کلیک کنید.
-سپس فایل پشتیبان تصویر را که قبلاً ایجاد کردهایم را انتخاب کنید.
-از لیست تصویر دیسک مورد نظر خود را انتخاب کرده و برای شروع فرآیند اسکن، بر روی "جستجوی دادههای از دست رفته" کلیک کنید.
-پس از اتمام اسکن، بر روی "بررسی موارد یافت شده" کلیک کنید.
-برای مشاهده دادههایی که در طول فرآیند پشتیبانگیری ذخیره شدهاند، برگه "فایلهای موجود" را باز کنید. اگر میخواهید فقط فایلهای خاصی را بازیابی کنید، از قابلیت جستجوی فایلها با استفاده از نوار جستجو یا بر اساس نوع فایل در نوار کناری سمت چپ استفاده کنید. همچنین میتوانید پیشنمایش فایلها را با قرار دادن ماوس در کنار هر فایل و کلیک بر روی دکمه "چشمی" که ظاهر میشود، مشاهده کنید.
-فایلهایی که میخواهید بازیابی کنید را انتخاب کرده و بر روی "بازیابی" کلیک کنید.
-سپس یک پوشه مقصد را در یک درایو جدید انتخاب کرده و بر روی "OK" کلیک کنید. اطلاعات بازیابی شده در این پوشه ذخیره خواهند شد.
چگونه یک هارد دیسک را بدون از دست دادن اطلاعات فرمت کنیم؟
اگر هارد دیسک شما در وضعیت سالم و بدون مشکلاتی قرار دارد، میتوانید آن را بدون از دست دادن اطلاعات فرمت کنید. این مراحل را برای انجام این کار دنبال کنید:
مرحله اول: ایجاد یک نسخه پشتیبان از دادههایتان
قبل از هر چیز، بهترین راه برای جلوگیری از از دست رفتن دادهها، ایجاد یک نسخه پشتیبان از آنها است. میتوانید از یکی از روشهای زیر برای پشتیبانگیری از دادههایتان استفاده کنید:
کپی و جایگذاری: سادهترین راه برای پشتیبانگیری از دادههاست. میتوانید دلخواه فایلها و پوشههای خود را کپی کنید و در یک مکان دیگر ذخیره کنید.
پشتیبانگیری و بازیابی ویندوز: در ویندوز، میتوانید از ابزار پشتیبانگیری و بازیابی ویندوز برای ایجاد نسخه پشتیبان از دادههایتان استفاده کنید. این ابزار به شما امکان میدهد پوشههای خاصی را انتخاب کنید.
استفاده از برنامههای شخص ثالث: همچنین میتوانید از نرمافزارهای پشتیبانگیری و بازیابی طراحی شده توسط شرکتهای شخص ثالث استفاده کنید. این نرمافزارها عملیات پشتیبانگیری و بازیابی دادهها را سادهتر و قدرتمندتر میکنند.
مرحله دوم: فرمت کردن هارد دیسک
بعد از ایجاد نسخه پشتیبان از دادهها، میتوانید هارد دیسک خود را با روش دلخواهتان فرمت کنید. برای انجام این کار، این مراحل را دنبال کنید:
فایل اکسپلورر را باز کنید.
در نوار کناری سمت چپ، روی هارد دیسک مورد نظر خود کلیک راست کرده و گزینه "Format" را انتخاب کنید.
در پنجرهای که باز میشود، سیستم فایل مورد نظر خود را انتخاب کرده و اگر نیاز دارید، گزینه "Quick Format" را فعال کنید. سپس روی "Start" کلیک کنید.
توجه داشته باشید که برای فرمت کردن درایو سیستمی که ویندوز در آن نصب شده است، به نصب مجدد ویندوز یا استفاده از نرمافزارهای تخصصی نیاز خواهید داشت.
مرحله سوم: بازیابی دادهها
پس از انجام عملیات فرمت، میتوانید با خیال راحت اطلاعاتتان را از نسخه پشتیبان یا مکانی که آنها را ذخیره کردهاید، بازیابی کنید.
آیا فرمت کردن هارد دیسک همه چیز را برای همیشه حذف میکند؟
پاسخ: بله، فرمت کردن یک هارد دیسک تمام دادهها را از بین میبرد. اطلاعات از روی هارد دیسک پاک میشوند و بازیابی آنها بسیار دشوار خواهد بود.
آیا میتوانم هارد دیسک را بدون از دست دادن اطلاعات در مک دوباره فرمت کنم؟
پاسخ: بله، میتوانید از Time Machine برای پشتیبانگیری از اطلاعاتتان استفاده کنید و سپس هارد دیسک خود را فرمت کنید. بعد از فرمت کردن، میتوانید بازیابی اطلاعات از پشتیبان Time Machine انجام دهید.
آیا میتوانم کل کامپیوتر را بدون از دست دادن اطلاعات فرمت کنم؟
پاسخ: بله، میتوانید کل کامپیوتر را بدون از دست دادن اطلاعات فرمت کنید. قبل از انجام این کار، حتماً از تمامی دادههای مهم نسخه پشتیبان تهیه کنید. سپس میتوانید کامپیوتر را فرمت کنید و سیستمعامل را مجدداً نصب کنید.
خرید هارددیسک اینترنال و اکسترنال
برای خرید هارد دیسک اینترنال و اکسترنال با بهترین خدمات پس از فروش و نازل ترین قیمت به وب سایت امارات رایان مراجعه کنید.