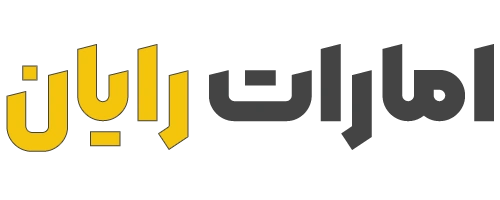نحوه ریکاوری اطلاعات یک هارد wipe یا پاک شده

انتشار توسط خرید هارد از فروشگاه اینترنتی امارات رایان
24 / 07 / 1402
نحوه ریکاوری اطلاعات یک هارد wipe یا پاک شده
کاربران رایانه در طول سال ممکن است اشتباهات زیادی انجام دهند. یکی از این اشتباهات میتواند حذف کامل اطلاعات موجود بر روی هارد دیسک، بدون انجام کپی از فایلهای ضروری، باشد. بعد از وقوع چنین حادثهای، ممکن است شما با واقعیت این مواجه شوید که دادههایتان به نظر میرسد برای همیشه از بین رفتهاند. اما خبر خوب این است که هنوز فرصتی برای اصلاح این موقعیت وجود دارد.
روشهای مختلفی برای بازیابی اطلاعات از دست رفته وجود دارند. اغلب از این روشها پیچیده به نظر میآیند. در ادامه، ما به بررسی چندین روش بازیابی فایلهای از دست رفته از یک هارد دیسک خواهیم پرداخت.
قبل از هر تصمیمی در خصوص بازیابی اطلاعات بگیرید، بهتر است که این مقاله را به دقت تا انتها بخوانید. چرا که انجام برخی اقدامات ممکن است باعث نابودی دائمی اطلاعات شما شود.
آیا ممکن است اطلاعاتی که به طور تصادفی از هارد دیسک حذف شدهاند را بازیابی کنیم؟
بله، در بیشتر موارد امکان بازیابی اطلاعات از هارد دیسکی که به طور تصادفی حذف شده است وجود دارد. زمانی که اطلاعات از هارد دیسک پاک میشوند، آنها به طور لجنی در دسترسی قرار نمیگیرند، اما فیزیکی روی درایو باقی میمانند. تا زمانی که نیاز به استفاده از این فضا برای ذخیره اطلاعات جدید نباشد، اطلاعات قبلی روی هارد دیسک باقی میمانند. هنگامی که اطلاعات جدیدی بر روی این فضا نوشته میشود، آنها را بازنویسی میکند. اینجاست که کار ایجاد مشکل میکند، زیرا بازنویسی اطلاعات سابق را دشوارتر میکند. اما در برخی موارد، عوامل مختلف میتوانند فرآیند بازیابی را دشوار یا غیرممکن کنند.
در اینجا چند دلیل وجود دارد که نشان دهنده این است که بازیابی اطلاعات از هارد دیسک داخلی یا خارجی ممکن است به صعوبت یا حتی غیرممکن باشد:
فعال بودن TRIM برای SSD:
درایوهای حالت جامد (SSD) به طور متفاوت از درایوهای دیسک سخت مکانیکی (HDD) عمل میکنند. با فعال کردن TRIM در SSD، دادههای حذف شده بلافاصله پاک میشوند و دیگر هیچ اثری از آنها باقی نمیماند. این به این معنی است که بازیابی اطلاعات از SSD با فعال کردن TRIM تقریباً غیرممکن خواهد بود، مگر اینکه فوراً اقدام به بازیابی کنید.
استفاده از فرمت کامل:
وقتی یک درایو را فرمت میکنید، اکثر افراد فرمت سریع را انتخاب میکنند؛ این انتخاب به دلیل راحتی، سرعت و کارآیی آن است. اما مزیت (و در برخی موارد، مشکل) فرمت کامل این است که دادههای حذف شده به همچنان بازیابیپذیر میمانند. اما اگر فرمت کامل را انجام دهید، دادهها به صورت کامل پاک میشوند و با صفر دو بار جایگزین میشوند، به این معنی که هیچ اثری از دادهها باقی نمیماند و بازیابی دیگر امکانپذیر نخواهد بود.
آسیب فیزیکی گسترده:
اگر درایو به طور شدید آسیب فیزیکی دیده باشد، این ممکن است به این معنی باشد که دیگر کار نمیکند یا قسمتهایی که دادهها در آنها ذخیره شدهاند، به خطر افتاده باشد. هارد دیسکهای معمولی دادهها را روی دیسکهای چرخشی ذخیره میکنند. حتی کوچکترین ترکها یا ذرات غبار میتوانند به سطح دیسک آسیب برسانند و درایو را بیاثر کنند. به همین دلیل هارد دیسکها با مواد محکم مهر و موم شدهاند و سرویسهای بازیابی اطلاعات تجاری اتاقهای خاصی دارند تا گرد و غبار و ذرات خارجی را از هوا دور نگه دارند.
روش بازیابی اطلاعات پاک شده هارد دیسک
در صورتی که درایو شما توسط سیستم شناسایی میشود، همچنان میتوانید تلاش کنید تا اطلاعات از دست رفته را بازیابی کنید. بازیابی اطلاعات از یک هارد دیسک پاک شده امکانپذیر است و معمولاً از طریق استفاده از نرمافزارهای بازیابی اطلاعات صورت میگیرد.
نحوه بازیابی اطلاعات از هارد دیسک پاک شده در ویندوز با استفاده از نرمافزار DIY
با استفاده از الگوریتمهای بازیابی پیشرفته و قدرتمندی که این نرمافزارها ارائه میدهند، میتوانید اطلاعاتی که از دست رفته یا حذف شدهاند را بازیابی کرده و به پوشه دلخواه خود بازگردانید.
گزینه اول: استفاده از Disk Drill برای ویندوز
استفاده از Disk Drill برای بازیابی اطلاعات یکی از متداولترین روشهای موجود در جامعه بازیابی اطلاعات میباشد. این برنامه به علت رابط کاربری ساده و قابلیتهای قوی که ارائه میدهد، بسیار محبوب است. به خصوص برای کاربران مبتدی مناسب بوده و امکان بازیابی تا ۵۰۰ مگابایت داده را قبل از ارتقاء به نسخه پولی از برنامه فراهم میکند.
برای بازیابی اطلاعات از هارد دیسک پاک شده با استفاده از Disk Drill، این مراحل را دنبال کنید:
-دانلود و نصب Disk Drill برای ویندوز:
ابتدا برنامه Disk Drill را از وبسایت رسمی آن دانلود کرده و سپس آن را بر روی سیستم ویندوز خود نصب کنید.
-اجرای برنامه Disk Drill:
بعد از نصب، برنامه را اجرا کنید تا بازیابی اطلاعات را شروع کنید.
-انتخاب درایو مورد نظر:
از فهرست درایوها، درایوی که میخواهید اطلاعات از آن بازیابی کنید را انتخاب کنید و بر روی گزینه "جستجوی دادههای از دست رفته" کلیک کنید.
-آغاز اسکن:
اسکن درایو شما آغاز میشود. صبورانه منتظر بمانید تا اسکن به پایان برسد.
-بررسی موارد یافت شده:
پس از اتمام اسکن، نرمافزار Disk Drill لیستی از فایلها و پوشههای یافت شده را نمایش میدهد. میتوانید فایلهایی که میخواهید بازیابی کنید را علامتگذاری کنید. اطلاعات مرتبط با شانس بازیابی هر فایل نیز نمایش داده میشود.
-بازیابی فایلها:
پس از علامتگذاری فایلها، روی گزینه "بازیابی" کلیک کرده و محلی برای ذخیره فایلهای بازیابی شده را انتخاب کنید. بهتر است فایلهای بازیابی شده را در یک پارتیشن جداگانه ذخیره کنید. در انتها، بر روی گزینه "OK" کلیک کرده تا عملیت بازیابی به پایان برسد.

گزینه دوم: استفاده از Recuva
Recuva یکی دیگر از ابزارهای بازیابی بسیار عالی برای کاربران ویندوز میباشد. ما این برنامه را به دلیل رابط کاربری آسان و قابلیت دقیق در بازیابی به شدت توصیه میکنیم. اگرچه نسخهای برای کاربران macOS وجود ندارد، اما کاربران ویندوز میتوانند به راحتی از تواناییهای آن برای بازیابی گسترده از انواع فرمتهای فایلها بهرهبرند.
برای بازیابی فایلهای خود از هارد دیسک پاک شده در رایانه با سیستم عامل ویندوز، این مراحل را دنبال کنید:
-دانلود و نصب Recuva:
ابتدا برنامه Recuva را از وبسایت رسمی آن دانلود کرده و پس از دانلود، آن را بر روی سیستم ویندوز خود نصب کنید.
-انتخاب روش بازیابی:
دو روش متفاوت برای استفاده از Recuva وجود دارد. اگر از اعلانهای روی صفحه استفاده کنید، بر اساس نیازهای شما، این برنامه شما را به منوی بازیابی مناسب هدایت خواهد کرد. اگر ترجیح میدهید خودتان مسیر را انتخاب کنید، میتوانید لغو را فشار داده و به صورت دستی مراحل را ادامه دهید.
-انتخاب درایو برای اسکن:
از منوی کشویی، درایوی که میخواهید برای اسکن انتخاب کنید. Recuva سپس شروع به اسکن درایو انتخابی برای یافتن محتویات قابل بازیابی خواهد کرد.
-انتخاب فایلهای مورد نظر:
پس از اتمام اسکن، Recuva لیستی از فایلها و پوشههای یافت شده را نمایش میدهد. میتوانید فایلهایی که میخواهید بازیابی کنید را با علامتگذاری چک باکس آنها انتخاب کنید.
-بازیابی فایلها:
پس از انتخاب فایلها، روی گزینه "بازیابی" کلیک کرده و مکانی برای ذخیره فایلهای بازیابی شده انتخاب کنید. بهتر است فایلهای بازیابی شده را در یک پارتیشن مجزا ذخیره کنید. در انتها، روی گزینه "OK" کلیک کنید.
-صفحه نمای کلی از اقدامات انجام شده:
پس از اتمام بازیابی، شما با یک صفحه نمای کلی از اقدامات انجام شده مواجه خواهید شد.
-بازیابی فایلها از هارد دیسک پاک شده با استفاده از Disk Drill برای مک:
بازیابی اطلاعات بر روی سیستم عامل مک نیز به راحتی امکانپذیر است، به خصوص وقتی که از ابزاری مانند Disk Drill بهرهبریم.
Disk Drill یک راهحل بازیابی با رتبه بالا برای Mac است که در بازیابی اطلاعات از دست رفته یا حذف شده تخصص دارد. ما همچنان به عنوان یکی از بهترین ابزارهای بازیابی برای مک، Disk Drill را توصیه میکنیم به دلیل طراحی بصری شگفتآور، سهولت استفاده، و طیف گستردهای از ویژگیها. مراحل زیر را برای بازیابی اطلاعات از هارد دیسک پاک شده در مک دنبال کنید:
-دانلود و نصب Disk Drill:
ابتدا برنامه Disk Drill را از وبسایت رسمی آن دانلود کرده و پس از دانلود، آن را بر روی سیستم عامل مک خود نصب کنید.
-انتخاب درایو مورد نظر:
پس از نصب، برنامه را اجرا کنید و روی درایوی که پاک شده است کلیک کنید.
-انتخاب روش بازیابی:
در منوی کشویی در سمت راست پنجره، مطمئن شوید که همه روشهای بازیابی انتخاب شده است. سپس روی "جستجوی دادههای از دست رفته" کلیک کنید. در این زمان، Disk Drill شروع به اسکن درایو شما برای یافتن اطلاعات قابل بازیابی میکند.
-بررسی موارد یافت شده:
هنگامی که اسکن به پایان رسید، بر روی "بررسی موارد یافت شده" کلیک کنید.
-انتخاب فایلهای مورد نظر:
برای یافتن مواردی که میخواهید بازیابی کنید، منوهای کشویی را برای پیمایش در پوشههای یافت شده استفاده کنید. سپس با علامتگذاری کادر کنار هر فایل، آنها را برای بازیابی انتخاب کنید.
-بازیابی فایلها:
پس از انتخاب فایلها، روی گزینه "بازیابی" کلیک کرده و مکانی را برای ذخیره فایلهای بازیابی شده انتخاب کنید.
-انتخاب مکان ذخیرهسازی:
در نهایت، مکانی را انتخاب کنید که میخواهید اطلاعات را در آن ذخیره کنید. بهترین روش این است که اطلاعات را در مکان دیگری ذخیره کنید که در همان هاردی نباشد که اطلاعات از آنجا پاک شده است.
حتماً از تغییرات اعمال شده در متن راضی هستید، یا اگر نیاز به اصلاحات بیشتری دارید، لطفاً اطلاع دهید.
بازیابی فایلها از هارد دیسک پاک شده در لینوکس با استفاده از PhotoRec:
PhotoRec یک ابزار بازیابی منبع باز قدرتمند (و بهتر از آن رایگان) است که در لینوکس موجود است. اگرچه رابط کاربری گرافیکی جذابی مانند برخی ابزارهای بازیابی دیگر ندارد، رابط خط فرمان آن کافی قدرتمند برای بازیابی فایلهایتان است، به ویژه اگر با دستورات ترمینال آشنایی داشته باشید.
-باز کردن ترمینال:
برای شروع، ترمینال را باز کنید. اگر PhotoRec را ندارید، ابتدا ابزار TestDisk را نصب کنید. این کار را با دستور sudo apt-get install testdisk انجام دهید.
-اجرای PhotoRec:
بعد از نصب TestDisk، PhotoRec را با استفاده از دستور sudo photorec اجرا کنید.
-انتخاب درایو:
در پنجره ترمینال، هارد دیسکی که اطلاعات آن پاک شده را انتخاب کنید و Enter را بزنید.
-انتخاب نوع پارتیشن:
نوع پارتیشن خود را انتخاب کنید. از گزینه "[File Opt]" استفاده کنید و سپس Enter را بزنید.
-انتخاب انواع فایلها:
انواع فایلهایی که میخواهید بازیابی کنید را انتخاب کنید. بعد از انتخاب، Enter را فشار دهید تا به مرحله بعدی بروید.
-پیدا کردن پارتیشن:
پارتیشنی که محتویات آن پاک شده را انتخاب کنید. از گزینه "[Search]" استفاده کنید و Enter را بزنید.
-انتخاب نوع فایل سیستم:
نوع فایل سیستم مرتبط با پارتیشن خود را انتخاب کنید. نوعهای معمول میتوانند ext2/ext3 برای پارتیشنهای لینوکس و FAT یا Other برای دیگر پارتیشنها باشند. Enter را بزنید.
-شروع اسکن:
برای شروع اسکن کامل پارتیشن، گزینه "[Whole]" را انتخاب کرده و Enter را فشار دهید.
-انتخاب دایرکتوری مقصد:
در نهایت، دایرکتوری مقصد را برای ذخیره فایلهای بازیابی شده انتخاب کرده و Enter را بزنید.
اطلاعات بازیابی شده به دایرکتوری مشخص شده ارسال خواهند شد. حتماً به خاطر داشته باشید که دادههای بازیابی شده را در مکان دیگری ذخیره کنید تا از نوشتن بر روی همان هارد دیسک که اطلاعات از آن پاک شده است، جلوگیری کنید.
چگونه از اطلاعات هارد دیسک خود محافظت کنیم؟
اگر برای شرایطی که دادههایتان ناپدید میشوند آماده نیستید، بازیابی اطلاعات ممکن است یک فرآیند استرسزا باشد، به خصوص اگر برای اولین بار این کار را انجام میدهید. برای جلوگیری از استرس بازیابی اطلاعات در آینده، برخی اقدامات پیشگیرانه را در نظر بگیرید تا دادههای شما ایمن بمانند.
-با نظم نسخه پشتیبان تهیه کنید:
پشتیبانگیری یک راه بسیار آسان برای اطمینان از ایمن بودن دادههای شما، حتی در صورتی که مواجه به فاجعهبار شوید، است. اگر تعداد اندکی فایل مهم دارید، آنها را در گوگل درایو یا دراپ باکس آپلود کنید تا نه تنها از داشتن نسخه پشتیبان خارج از سیستم خود خیالتان راحت باشد، بلکه بتوانید از هر جایی با اتصال به اینترنت به آن دسترسی داشته باشید.
-درایوها را با دقت خارج کنید:
قبل از حذف هر گونه رسانه ذخیرهسازی از رایانه خود، مطمئن شوید که آن را به طور ایمن جدا میکنید. اگر درایو در حین عملیات جدا شود، نه تنها باعث خرابی فایلها میشود، بلکه کل پارتیشن را نیز خراب میکند. بنابراین، چند ثانیه اضافی مورد نیاز را صرف کنید تا هر درایو به طور ایمن قبل از جدا شدن از سیستم رایانه جدا شود.
-درایوها را رمزگذاری کنید:
اطلاعات هارد دیسک خود را رمزگذاری کنید تا از دسترسی غیرمجاز محافظت کنید. گزینههای نرمافزاری برای رمزگذاری مختلفی مانند VeraCrypt، BitLocker و FileVault وجود دارند.
-از فایروال و نرمافزار آنتیویروس استفاده کنید:
از فایروال و ابزارهای نرمافزاری ضد ویروس برای محافظت از رایانه و هارد دیسک خود در برابر از بین رفتن اطلاعات ناشی از بدافزارها و ویروسها استفاده کنید.
-خود را با ابزارهای مانیتورینگ هارد دیسک مسلح کنید:
برای بررسی منظم سلامت درایو و رفع خطاهای هارد دیسک از ابزارهای بررسی و تعمیر دیسک استفاده کنید. این کار به شما کمک میکند تا خودتان از از دست دادن دادهها ناشی از بخشهای معیوب پیشگیری کنید.
-وقت کافی برای تصمیمگیری بگذارید:
گاهی اوقات حتی با مراقبت بیشتر هنگام انجام تغییرات مهم در درایو، میتوان از بحرانیترین خطاها جلوگیری کرد. به عنوان مثال، قبل از فرمت کردن درایو، دوبار بررسی کنید که از اطلاعات لازم از درایو نسخه پشتیبان تهیه کرده باشید و درایو صحیح برای فرمت انتخاب شده باشد.
سخن پایانی
از دست دادن اطلاعات میتواند بر روی هر درایوی تاثیر بگذارد و در نتیجه، ضرورت دارد که از این تجربه درسهای مهمی بگیریم. اگر دچار از دست رفتن اطلاعات شدید، نخستین قدم باید یادگیری از دقیقهها و روزهای دشوار برای پیشگیری از تکرار آنداشته باشد. بهبودی همیشه به وسیله بهبود رویکرد و عمل به موقعیت بستگی دارد.
هرچند ممکن است در برخی موارد بازیابی اطلاعات غیرممکن به نظر آید، اما در اکثر مواقع میتوان اطلاعات را تا حدی بازیابی کرد. برای این منظور، امکانات و ابزارهای متعددی وجود دارد. همچنین، اگر توانایی یا تخصص کافی برای انجام این کار را ندارید، همیشه میتوانید با تیم متخصصان ما تماس بگیرید. ما آمادهایم تا به شما کمک کنیم و تلاش کنیم تا اطلاعاتتان را بازیابی کنیم.
سوالات متداول
سوال 1: چگونه میتوانم از یک هارد دیسک خود نسخه پشتیبان تهیه کنم؟
جواب: برای ایجاد نسخه پشتیبان از هارد دیسک، میتوانید از روشهای مختلفی مانند استفاده از نرمافزارهای پشتیبانگیری یا سرویسهای ذخیرهسازی ابری مانند گوگل درایو و دراپ باکس استفاده کنید.
سوال 2: چگونه میتوانم از درایوهایم رمزگذاری کنم تا اطلاعات من محافظت شود؟
جواب: برای رمزگذاری درایوها، میتوانید از نرمافزارهای رمزگذاری معتبری مانند VeraCrypt، BitLocker یا FileVault (برای مک) استفاده کنید. این ابزارها به شما امکان میدهند تا اطلاعات را به صورت امن رمزگذاری کنید.
سوال 3: آیا وجود یک فایروال و نرمافزار آنتیویروس کافی است تا از از دست دادن اطلاعات جلوگیری کنم؟
جواب: فایروال و نرمافزارهای آنتیویروس مهمی برای محافظت از سیستمتان هستند اما تنها کافی نیستند. برای حفاظت کامل، نیاز به استفاده از روشهای دیگری مانند پشتیبانگیری منظم، رمزگذاری اطلاعات و مراقبت از درایوهای سخت دارید.
سوال 4: چگونه میتوانم از درایوهایم مراقبت کنم تا از خطاها و مشکلات هارد دیسک جلوگیری کنم؟
جواب: برای مراقبت از درایوها، میتوانید از ابزارهای بررسی و تعمیر دیسک استفاده کنید. همچنین، مراقبت از درایوها و جلوگیری از جرحیات فیزیکی نیز مهم است.
سوال 5: آیا در صورت پاک شدن دادهها از هارد دیسک، میتوانم امید داشته باشم که آنها بازیابی شوند؟
جواب: بله، در بسیاری از موارد میتوان اطلاعات را تا حدی بازیابی کرد، اگرچه میزان بازیابی به میزان پاک شدن دادهها و انواع درایو وابسته است.
سوال 6: چه نرمافزارهایی برای بازیابی اطلاعات از هارد دیسک وجود دارند و چگونه میتوانم از آنها استفاده کنم؟
جواب: برای بازیابی اطلاعات، میتوانید از نرمافزارهای معتبری مانند Disk Drill (برای ویندوز و مک) و Recuva (برای ویندوز) استفاده کنید. این نرمافزارها را نصب کرده و مراحل بازیابی را دنبال کنید.
سوال 7: چگونه میتوانم از دادههای شخصی و مهمم در مقابل از دست رفتن محافظت کنم؟
جواب: برای حفاظت از دادههای شخصی، میتوانید از روشهایی مانند رمزگذاری اطلاعات، رمزگذاری درایوها، نسخهپشتیبانگیری منظم و استفاده از فایروال و نرمافزار آنتیویروس استفاده کنید.
سوال 8: چه مراحلی باید برای بازیابی اطلاعات پاک شده از هارد دیسک انجام دهم؟
جواب: برای بازیابی اطلاعات، مراحل عمومی شامل دانلود نرمافزار مناسب، اسکن درایوی که اطلاعات از آن پاک شده است، انتخاب فایلهایی که میخواهید بازیابی کنید، و سپس ذخیره کردن آنها در مکانی ایمن است.
سوال 9: آیا بازیابی اطلاعات از هارد دیسک در ویندوز و مک متفاوت است؟
جواب: بله، مراحل بازیابی اطلاعات در ویندوز و مک به چند نرمافزار مختلف وابسته است. هر نرمافزار ممکن است دارای راهنمای خود باشد.
سوال 10: آیا همیشه امکان بازیابی دادهها از هارد دیسک وجود دارد یا ممکن است در برخی موارد بازیابی غیرممکن باشد؟
جواب: بازیابی دادهها وابسته به میزان پاک شدن دادهها و وضعیت فیزیکی هارد دیسک است. در برخی موارد بازیابی غیرممکن ممکن است باشد، اما در اکثر موارد، میتوان به میزانی اطلاعات را بازیابی کرد.
خرید هارددیسک
برای خرید انواع هارددیسک اینترنال و اکسترنال با نازل ترین قیمت و بهترین خدمات پس از فروش به وب سایت امارات رایان مراجعه کنید.