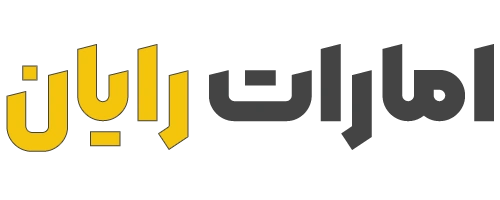ЫҢЪ© Ъ©Ш§Щ…ЩҫЫҢЩҲШӘШұ ЪҶЩҮ ШӘШ№ШҜШ§ШҜ ЩҮШ§ШұШҜ Щ…ЫҢ ШӘЩҲШ§ЩҶШҜ ШҜШ§ШҙШӘЩҮ ШЁШ§ШҙШҜШҹ

Ш§ЩҶШӘШҙШ§Шұ ШӘЩҲШіШ· Ш®ШұЫҢШҜ ЩҮШ§ШұШҜ Ш§ШІ ЩҒШұЩҲШҙЪҜШ§ЩҮ Ш§ЫҢЩҶШӘШұЩҶШӘЫҢ Ш§Щ…Ш§ШұШ§ШӘ ШұШ§ЫҢШ§ЩҶ
26 / 04 / 1402
ЩҒШ¶Ш§ЫҢ Ш°Ш®ЫҢШұЩҮ ШіШ§ШІЫҢ ШҜШұ Ъ©Ш§Щ…ЩҫЫҢЩҲШӘШұЩҮШ§ ШЁЩҮ ШіШұШ№ШӘ ЩҫШұ Щ…ЫҢвҖҢШҙЩҲШҜ ЩҲ Ш§ЫҢЩҶ Щ…ШіШҰЩ„ЩҮ Щ…Щ…Ъ©ЩҶ Ш§ШіШӘ ШЁШ§Ш№Ш« Ш§ЫҢШ¬Ш§ШҜ Щ…ШҙЪ©Щ„Ш§ШӘЫҢ ШЁШұШ§ЫҢ Ъ©Ш§ШұШЁШұШ§ЩҶ ШҙЩҲШҜ. ШЁЩҮ ЩҮЩ…ЫҢЩҶ ШҜЩ„ЫҢЩ„ Ш§ШіШӘ Ъ©ЩҮ Ш§Ш¶Ш§ЩҒЩҮ Ъ©ШұШҜЩҶ ЫҢЪ© ЩҮШ§ШұШҜ ШҜЫҢШіЪ© Ш§Ш¶Ш§ЩҒЫҢ ШЁЩҮ Ъ©Ш§Щ…ЩҫЫҢЩҲШӘШұШҢ ШЁЩҮ Ш№ЩҶЩҲШ§ЩҶ ЫҢЪ© ШұШ§ЩҮвҖҢШӯЩ„ Ш№Щ…Щ„ЫҢ ШЁШұШ§ЫҢ Ш§ЩҒШІШ§ЫҢШҙ ЩҒШ¶Ш§ЫҢ Ш°Ш®ЫҢШұЩҮ ШіШ§ШІЫҢ ШҜШұ ШҜШіШӘШұШіШҢ ЩҫЫҢШҙЩҶЩҮШ§ШҜ Щ…ЫҢвҖҢШҙЩҲШҜ. ШЁШ§ Ш§Ш¶Ш§ЩҒЩҮ Ъ©ШұШҜЩҶ ЫҢЪ© ЩҮШ§ШұШҜ ШҜЫҢШіЪ© ШҜЫҢЪҜШұШҢ Ъ©Ш§ШұШЁШұШ§ЩҶ Щ…ЫҢвҖҢШӘЩҲШ§ЩҶЩҶШҜ ЩҒШ§ЫҢЩ„вҖҢЩҮШ§ЫҢ Ш®ЩҲШҜ ШұШ§ ШЁШҜЩҲЩҶ ЩҶЪҜШұШ§ЩҶЫҢ Ш§ШІ ЩҫШұ ШҙШҜЩҶ ЩҒШ¶Ш§ЫҢ Ш°Ш®ЫҢШұЩҮ ШіШ§ШІЫҢШҢ ШЁЩҮ ШөЩҲШұШӘ Ш§Щ…ЩҶ Ш°Ш®ЫҢШұЩҮ Ъ©ЩҶЩҶШҜ.
ЩҮШ§ШұШҜ ШҜЫҢШіЪ©вҖҢЩҮШ§ЫҢ Ш§ЫҢЩҶШӘШұЩҶШ§Щ„ ШҜШ§ШұШ§ЫҢ ШёШұЩҒЫҢШӘ ШЁЫҢШҙШӘШұЫҢ ЩҶШіШЁШӘ ШЁЩҮ ЩҮШ§ШұШҜ ШҜЫҢШіЪ©вҖҢЩҮШ§ЫҢ Ш§Ъ©ШіШӘШұЩҶШ§Щ„ ЩҮШіШӘЩҶШҜ ЩҲ ШЁЩҮ Ш№ЩҶЩҲШ§ЩҶ ЫҢЪ© ЩӮШіЩ…ШӘ Ш§ШөЩ„ЫҢ Ш§ШІ ШіЫҢШіШӘЩ… Ъ©Ш§Щ…ЩҫЫҢЩҲШӘШұЫҢ Ш№Щ…Щ„ Щ…ЫҢвҖҢЪ©ЩҶЩҶШҜ. ШЁЩҮ ЩҮЩ…ЫҢЩҶ ШҜЩ„ЫҢЩ„ШҢ Ш§Ш¶Ш§ЩҒЩҮ Ъ©ШұШҜЩҶ ЫҢЪ© ЩҮШ§ШұШҜ ШҜЫҢШіЪ© Ш§ЫҢЩҶШӘШұЩҶШ§Щ„ ШЁЩҮ Ъ©Ш§Щ…ЩҫЫҢЩҲШӘШұШҢ ШЁЩҮШӘШұЫҢЩҶ ШұШ§ЩҮвҖҢШӯЩ„ ШЁШұШ§ЫҢ Ш§ЩҒШІШ§ЫҢШҙ ЩҒШ¶Ш§ЫҢ Ш°Ш®ЫҢШұЩҮ ШіШ§ШІЫҢ ШҜШұ ШҜШіШӘШұШі Ш§ШіШӘ.
ЩӮШЁЩ„ Ш§ШІ Ш®ШұЫҢШҜ ЩҮШ§ШұШҜ ШҜЫҢШіЪ© Ш§Ш¶Ш§ЩҒЫҢШҢ ШЁШ§ЫҢШҜ Щ…Ш·Щ…ШҰЩҶ ШҙЩҲЫҢШҜ Ъ©ЩҮ Ъ©Ш§Щ…ЩҫЫҢЩҲШӘШұ ШҙЩ…Ш§ ЩӮШ§ШЁЩ„ЫҢШӘ ЩҫШҙШӘЫҢШЁШ§ЩҶЫҢ Ш§ШІ ЩҮШ§ШұШҜ ШҜЫҢШіЪ© Ш§Ш¶Ш§ЩҒЫҢ ШұШ§ ШҜШ§ШұШ§ШіШӘ. ШӘШ№ШҜШ§ШҜ ШҜЫҢШіЪ©вҖҢЩҮШ§ЫҢЫҢ Ъ©ЩҮ ЫҢЪ© Ъ©Ш§Щ…ЩҫЫҢЩҲШӘШұ Щ…ЫҢвҖҢШӘЩҲШ§ЩҶШҜ ШҜШ§ШҙШӘЩҮ ШЁШ§ШҙШҜШҢ ШЁШіШӘЩҮ ШЁЩҮ ШӘШ№ШҜШ§ШҜ ЩҫЩҲШұШӘвҖҢЩҮШ§ЫҢ SATA Щ…ЩҲШ¬ЩҲШҜ ШҜШұ Щ…Ш§ШҜШұШЁЩҲШұШҜ Щ…ШӘШәЫҢШұ Ш§ШіШӘ. ЩҫЩҲШұШӘвҖҢЩҮШ§ЫҢ SATA ШЁШұШ§ЫҢ Ш§ШӘШөШ§Щ„ ЩҮШ§ШұШҜ ШҜЫҢШіЪ©вҖҢЩҮШ§ЫҢ ШҜШ§Ш®Щ„ЫҢ ШЁЩҮ Щ…Ш§ШҜШұШЁЩҲШұШҜ Ш§ШіШӘЩҒШ§ШҜЩҮ Щ…ЫҢвҖҢШҙЩҲЩҶШҜ. ШЁШұШ§ЫҢ Щ…Ш«Ш§Щ„ШҢ ЫҢЪ© Щ…Ш§ШҜШұШЁЩҲШұШҜ ШҜШ§ШұШ§ЫҢ Ыҙ ШӘШ§ Ы¶ ЩҫЩҲШұШӘ SATAШҢ ШЁЩҮ Щ…Ш№ЩҶЫҢ Ш§ЫҢЩҶ Ш§ШіШӘ Ъ©ЩҮ ШҙЩ…Ш§ Щ…ЫҢвҖҢШӘЩҲШ§ЩҶЫҢШҜ ШӯШҜШ§Ъ©Ш«Шұ Ы¶ ЩҮШ§ШұШҜ ШҜЫҢШіЪ© Ш§ЫҢЩҶШӘШұЩҶШ§Щ„ ШұШ§ ШЁЩҮ Щ…Ш§ШҜШұШЁЩҲШұШҜ Щ…ШӘШөЩ„ Ъ©ЩҶЫҢШҜ. ШЁЩҶШ§ШЁШұШ§ЫҢЩҶШҢ ЩӮШЁЩ„ Ш§ШІ Ш®ШұЫҢШҜ ЩҮШ§ШұШҜ ШҜЫҢШіЪ© Ш§Ш¶Ш§ЩҒЫҢШҢ ШЁЩҮШӘШұ Ш§ШіШӘ Щ…Ш·Щ…ШҰЩҶ ШҙЩҲЫҢШҜ Ъ©ЩҮ ШӘШ№ШҜШ§ШҜ ЩҫЩҲШұШӘвҖҢЩҮШ§ЫҢ SATA Щ…ЩҲШ¬ЩҲШҜ ШҜШұ Щ…Ш§ШҜШұШЁЩҲШұШҜ ШҙЩ…Ш§ ШЁЩҮ Ш§ЩҶШҜШ§ШІЩҮ Ъ©Ш§ЩҒЫҢ Ш§ШіШӘ ШӘШ§ ЩҮШ§ШұШҜ ШҜЫҢШіЪ© Ш§Ш¶Ш§ЩҒЫҢ ШұШ§ ШЁЩҮ Ъ©Ш§Щ…ЩҫЫҢЩҲШӘШұШӘШ§ЩҶ Щ…ШӘШөЩ„ Ъ©ЩҶЫҢШҜ.
ШҜШұ ЩҶЩҮШ§ЫҢШӘШҢ ШЁЩҮШӘШұ Ш§ШіШӘ ЩҮШ§ШұШҜ ШҜЫҢШіЪ©вҖҢЩҮШ§ЫҢ Ш§ЫҢЩҶШӘШұЩҶШ§Щ„ Ш§ШІ ШЁШұЩҶШҜЩҮШ§ЫҢ Щ…Ш№ШӘШЁШұ ЩҲ ШЁШ§ Ъ©ЫҢЩҒЫҢШӘ Ш®ШұЫҢШҜШ§ШұЫҢ ШҙЩҲЩҶШҜ. Ш§ЫҢЩҶЪ©ЩҮ ЩҮШ§ШұШҜ ШҜЫҢШіЪ© ШҙЩ…Ш§ Ш§ШІ ЪҶЩҮ ЩҶЩҲШ№ ЩҲ ШЁШұЩҶШҜЫҢ Ш§ШіШӘШҢ Щ…ЫҢвҖҢШӘЩҲШ§ЩҶШҜ Щ…ЩҲШ«Шұ ШЁШұ Ш№Щ…Щ„Ъ©ШұШҜ Ъ©Ш§Щ…ЩҫЫҢЩҲШӘШұ ШҙЩ…Ш§ ШЁШ§ШҙШҜ. ШЁЩҶШ§ШЁШұШ§ЫҢЩҶШҢ ШЁШ§ Ш®ШұЫҢШҜ ЩҮШ§ШұШҜ ШҜЫҢШіЪ© Ш§ШІ ШЁШұЩҶШҜЩҮШ§ЫҢ Щ…Ш№ШӘШЁШұ ЩҲ ШЁШ§ Ъ©ЫҢЩҒЫҢШӘШҢ Ш§ШІ Ш№Щ…Щ„Ъ©ШұШҜ ШЁЩҮШӘШұЫҢ ШҜШұ Ъ©Ш§Щ…ЩҫЫҢЩҲШӘШұ Ш®ЩҲШҜ Ш§ШіШӘЩҒШ§ШҜЩҮ Ъ©ЩҶЫҢШҜ.
ШҙЩ…Ш§ Щ…ЫҢ ШӘЩҲШ§ЩҶЫҢШҜ ШЁШұШ§ЫҢ Ш®ШұЫҢШҜШ§ЩҶЩҲШ§Ш№ ЩҮШ§ШұШҜ ШЁШ§ ЩҶШ§ШІЩ„ ШӘШұЫҢЩҶ ЩӮЫҢЩ…ШӘ ШЁЩҮ ЩҲШЁ ШіШ§ЫҢШӘ Ш§Щ…Ш§ШұШ§ШӘ ШұШ§ЫҢШ§ЩҶ Щ…ШұШ§Ш¬Ш№ЩҮ Ъ©ЩҶЫҢШҜ.
ЫҢЪ© Ъ©Ш§Щ…ЩҫЫҢЩҲШӘШұ ЪҶЩҮ ШӘШ№ШҜШ§ШҜ ЩҮШ§ШұШҜ Щ…ЫҢ ШӘЩҲШ§ЩҶШҜ ШҜШ§ШҙШӘЩҮ ШЁШ§ШҙШҜШҹ
ШӘШ№ШҜШ§ШҜ ЩҮШ§ШұШҜ ШҜШұШ§ЫҢЩҲЩҮШ§ЫҢЫҢ Ъ©ЩҮ ЫҢЪ© Ъ©Ш§Щ…ЩҫЫҢЩҲШӘШұ (PC) Щ…ЫҢвҖҢШӘЩҲШ§ЩҶШҜ ШҜШ§ШҙШӘЩҮ ШЁШ§ШҙШҜШҢ ШЁЩҮ ШӘШ№ШҜШ§ШҜ Ш§ШіЩ„Ш§ШӘвҖҢЩҮШ§ЫҢ Щ…ЩҲШ¬ЩҲШҜ ШҜШұ Щ…Ш§ШҜШұШЁШұШҜ ШЁШіШӘЪҜЫҢ ШҜШ§ШұШҜ. Щ…Ш§ШҜШұШЁШұШҜЩҮШ§ ШҜШ§ШұШ§ЫҢ ЩҫЩҲШұШӘвҖҢЩҮШ§ЫҢ SATA ЩҮШіШӘЩҶШҜ Ъ©ЩҮ ЩҮШ§ШұШҜвҖҢЩҮШ§ ЩҲ ШҜЫҢвҖҢЩҲЫҢвҖҢШҜЫҢвҖҢЩҮШ§ ШЁЩҮ ШўЩҶ Щ…ШӘШөЩ„ Щ…ЫҢвҖҢШҙЩҲЩҶШҜ. ШЁШіШӘЩҮ ШЁЩҮ ЩҶЩҲШ№ ЩҲ Щ…ШҜЩ„ Щ…Ш§ШҜШұШЁШұШҜШҢ ШӘШ№ШҜШ§ШҜ ЩҫЩҲШұШӘвҖҢЩҮШ§ЫҢ SATA Щ…ЫҢвҖҢШӘЩҲШ§ЩҶШҜ Щ…ШӘЩҒШ§ЩҲШӘ ШЁШ§ШҙШҜ. ШҜШұ Ъ©Ш§Щ…ЩҫЫҢЩҲШӘШұЩҮШ§ЫҢ Щ…ШҜШұЩҶШҢ Щ…Ш§ШҜШұШЁШұШҜ Щ…Ш№Щ…ЩҲЩ„Ш§ЩӢ Ыҙ ШӘШ§ Ы¶ ЩҫЩҲШұШӘ SATA ШҜШ§ШұШҜ Ъ©ЩҮ Ш§ЫҢЩҶ ШЁЩҮ Щ…Ш№ЩҶЫҢ Ш§ЫҢЩҶ Ш§ШіШӘ Ъ©ЩҮ Ъ©Ш§ШұШЁШұШ§ЩҶ Щ…ЫҢвҖҢШӘЩҲШ§ЩҶЩҶШҜ ШЁЫҢШҙ Ш§ШІ ЫҢЪ© ЩҮШ§ШұШҜ ШҜЫҢШіЪ© ШұШ§ ШЁЩҮ Ъ©Ш§Щ…ЩҫЫҢЩҲШӘШұ Ш®ЩҲШҜ Щ…ШӘШөЩ„ Ъ©ЩҶЩҶШҜ. ШЁШ§ Ш§Ш¶Ш§ЩҒЩҮ Ъ©ШұШҜЩҶ ЩҮШ§ШұШҜ ШҜЫҢШіЪ© Ш§Ш¶Ш§ЩҒЫҢШҢ ЩҒШ¶Ш§ЫҢ Ш°Ш®ЫҢШұЩҮ ШіШ§ШІЫҢ ШҜШұ ШҜШіШӘШұШі Ъ©Ш§ШұШЁШұШ§ЩҶ Ш§ЩҒШІШ§ЫҢШҙ Щ…ЫҢвҖҢЫҢШ§ШЁШҜ ЩҲ Щ…ЫҢвҖҢШӘЩҲШ§ЩҶЩҶШҜ ШЁЫҢШҙШӘШұЫҢЩҶ ШЁЩҮШұЩҮ ШұШ§ Ш§ШІ ШіЫҢШіШӘЩ… Ъ©Ш§Щ…ЩҫЫҢЩҲШӘШұЫҢ Ш®ЩҲШҜ ШЁШЁШұЩҶШҜ. ЫҢЪ© Ъ©Ш§Щ…ЩҫЫҢЩҲШӘШұ (PC) Щ…ЫҢвҖҢШӘЩҲШ§ЩҶШҜ ШЁЩҮ ШӘШ№ШҜШ§ШҜ Ш§ШіЩ„Ш§ШӘ Щ…ЩҲШ¬ЩҲШҜ ШҜШұ Щ…Ш§ШҜШұШЁШұШҜ ЩҫШҙШӘЫҢШЁШ§ЩҶЫҢ Ъ©ЩҶШҜ. ШӘШ№ШҜШ§ШҜ ЩҮШ§ШұШҜ ШҜШұШ§ЫҢЩҲЩҮШ§ЫҢЫҢ Ъ©ЩҮ Ъ©Ш§Щ…ЩҫЫҢЩҲШӘШұ ШҙЩ…Ш§ Щ…ЫҢвҖҢШӘЩҲШ§ЩҶШҜ ШҜШ§ШҙШӘЩҮ ШЁШ§ШҙШҜШҢ ШЁЩҮ ШӘШ№ШҜШ§ШҜ ЩҫЩҲШұШӘвҖҢЩҮШ§ЫҢ SATA Щ…ЩҲШ¬ЩҲШҜ ШҜШұ Щ…Ш§ШҜШұШЁШұШҜ ШЁШіШӘЪҜЫҢ ШҜШ§ШұШҜ. ЩҫЩҲШұШӘвҖҢЩҮШ§ЫҢ SATA ШЁШұШ§ЫҢ Ш§ШӘШөШ§Щ„ ЩҮШ§ШұШҜ ШҜЫҢШіЪ©вҖҢЩҮШ§ЫҢ ШҜШ§Ш®Щ„ЫҢ ЩҲ ШҜЫҢ ЩҲЫҢ ШҜЫҢ ШЁЩҮ Щ…Ш§ШҜШұШЁЩҲШұШҜ Ш§ШіШӘЩҒШ§ШҜЩҮ Щ…ЫҢвҖҢШҙЩҲЩҶШҜ. ШҜШұ Ъ©Ш§Щ…ЩҫЫҢЩҲШӘШұЩҮШ§ЫҢ Щ…ШҜШұЩҶШҢ Щ…Ш§ШҜШұШЁШұШҜ Щ…ЫҢвҖҢШӘЩҲШ§ЩҶШҜ Ыҙ ШӘШ§ Ы¶ ЩҫЩҲШұШӘ SATA ШҜШ§ШҙШӘЩҮ ШЁШ§ШҙШҜ Ъ©ЩҮ ШЁЩҮ ШҙЩ…Ш§ Ш§Ш¬Ш§ШІЩҮ Щ…ЫҢвҖҢШҜЩҮШҜ ШЁЫҢШҙ Ш§ШІ ЫҢЪ© ЩҮШ§ШұШҜ ШҜЫҢШіЪ© ШұШ§ ЩҶШөШЁ Ъ©ЩҶЫҢШҜ. ШЁЩҶШ§ШЁШұШ§ЫҢЩҶШҢ ШӘШ№ШҜШ§ШҜ ЩҮШ§ШұШҜ ШҜЫҢШіЪ©вҖҢЩҮШ§ЫҢЫҢ Ъ©ЩҮ Щ…ЫҢвҖҢШӘЩҲШ§ЩҶЫҢШҜ ШЁЩҮ Ъ©Ш§Щ…ЩҫЫҢЩҲШӘШұШӘШ§ЩҶ Ш§Ш¶Ш§ЩҒЩҮ Ъ©ЩҶЫҢШҜШҢ ШЁЩҮ ШӘШ№ШҜШ§ШҜ ЩҫЩҲШұШӘвҖҢЩҮШ§ЫҢ SATA Щ…ЩҲШ¬ЩҲШҜ ШҜШұ Щ…Ш§ШҜШұШЁЩҲШұШҜ ШҙЩ…Ш§ ШЁШіШӘЪҜЫҢ ШҜШ§ШұШҜ.
ЩҫЩҲШұШӘ SATA ЪҶЫҢШіШӘШҹ
SATA ЩҫЩҲШұШӘШҢ ЩҫЩҲШұШӘЫҢ Ш§ШіШӘ Ъ©ЩҮ ШЁШұШ§ЫҢ Ш§ШӘШөШ§Щ„ ЩҮШ§ШұШҜ ШҜЫҢШіЪ© ШЁЩҮ Щ…Ш§ШҜШұШЁШұШҜ Ъ©Ш§Щ…ЩҫЫҢЩҲШӘШұ Ш§ШіШӘЩҒШ§ШҜЩҮ Щ…ЫҢвҖҢШҙЩҲШҜ. ШҜШұ ШЁЫҢШҙШӘШұ ШҜШіШӘЪҜШ§ЩҮ ЩҮШ§ЫҢ Ш§Щ„Ъ©ШӘШұЩҲЩҶЫҢЪ©ЫҢ Щ…Ш§ЩҶЩҶШҜ Щ„Щҫ ШӘШ§ЩҫШҢ ШҜШіЪ©ШӘШ§ЩҫШҢ ШіШұЩҲШұЩҮШ§ ЩҲ Ъ©ЩҶШіЩҲЩ„ ЩҮШ§ЫҢ ШЁШ§ШІЫҢШҢ ЩҫЩҲШұШӘ ЩҮШ§ЫҢ SATA ЩҲШ¬ЩҲШҜ ШҜШ§ШұЩҶШҜ.
Ш§ЪҜШұ Ъ©Ш§Щ…ЩҫЫҢЩҲШӘШұ ШҙЩ…Ш§ ШҜШ§ШұШ§ЫҢ Ы¶ ЩҫЩҲШұШӘ SATA Ш§ШіШӘ ЩҲ ЫҢЪ© ШҜШұШ§ЫҢЩҲ DVD ШЁЩҮ ШўЩҶ Щ…ШӘШөЩ„ Ш§ШіШӘШҢ ШЁЩҮ Ш§ЫҢЩҶ Щ…Ш№ЩҶЫҢ Ш§ШіШӘ Ъ©ЩҮ Ыө ЩҫЩҲШұШӘ ШЁШұШ§ЫҢ Ш§ШӘШөШ§Щ„ ШӯШҜШ§Ъ©Ш«Шұ Ыө ЩҮШ§ШұШҜ ШҜЫҢШіЪ© ШҜШұ ШҜШіШӘШұШі Ш§ШіШӘ. ШЁШ§ Ш§ЫҢЩҶ ШӯШ§Щ„ШҢ ШӘШ№ШҜШ§ШҜ ЩҮШ§ШұШҜ ШҜЫҢШіЪ© ЩҮШ§ЫҢЫҢ Ъ©ЩҮ Щ…ЫҢвҖҢШӘЩҲШ§ЩҶЫҢШҜ ШЁЩҮ Ъ©Ш§Щ…ЩҫЫҢЩҲШӘШұШӘШ§ЩҶ Ш§Ш¶Ш§ЩҒЩҮ Ъ©ЩҶЫҢШҜШҢ ШЁЩҮ Ш№ЩҲШ§Щ…Щ„ ШҜЫҢЪҜШұЫҢ Щ…Ш§ЩҶЩҶШҜ ШіЫҢШіШӘЩ… Ш№Ш§Щ…Щ„ШҢ Щ…ЩҶШЁШ№ ШӘШәШ°ЫҢЩҮ ЩҲ ЩҒШ¶Ш§ЫҢ ШҜШ§Ш®Щ„ЫҢ Ъ©Ш§Щ…ЩҫЫҢЩҲШӘШұ ШЁШіШӘЪҜЫҢ ШҜШ§ШұШҜ. ШЁЩҶШ§ШЁШұШ§ЫҢЩҶШҢ Ш§ЫҢЩҶ Ш§Щ…Ъ©Ш§ЩҶ ЩҲШ¬ЩҲШҜ ШҜШ§ШұШҜ Ъ©ЩҮ ШҙЩ…Ш§ ЩҶШӘЩҲШ§ЩҶЫҢШҜ Ш§ШІ ШӘЩ…Ш§Щ…ЫҢ ЩҫЩҲШұШӘ ЩҮШ§ЫҢ SATA Ш§ШіШӘЩҒШ§ШҜЩҮ Ъ©ЩҶЫҢШҜ ЩҲ ШӘШ№ШҜШ§ШҜ ЩҮШ§ШұШҜ ШҜЫҢШіЪ© ЩҮШ§ЫҢЫҢ Ъ©ЩҮ Щ…ЫҢвҖҢШӘЩҲШ§ЩҶЫҢШҜ ШЁЩҮ Ъ©Ш§Щ…ЩҫЫҢЩҲШӘШұШӘШ§ЩҶ Ш§Ш¶Ш§ЩҒЩҮ Ъ©ЩҶЫҢШҜШҢ Щ…ШӯШҜЩҲШҜ ШҙЩҲШҜ.

ЫҢЪ© Щ„Щҫ ШӘШ§Щҫ ЪҶЩҮ ШӘШ№ШҜШ§ШҜ ЩҮШ§ШұШҜ Щ…ЫҢ ШӘЩҲШ§ЩҶШҜ ШіШ§ЩҫЩҲШұШӘ Ъ©ЩҶШҜШҹ
Ш§Ъ©Ш«Шұ Щ„ЩҫвҖҢШӘШ§ЩҫвҖҢЩҮШ§ЫҢ ШіШ§ЫҢШІ Ш§ШіШӘШ§ЩҶШҜШ§ШұШҜ ШҜШ§ШұШ§ЫҢ ЫҢЪ© Щ…ШӯЩ„ ЩӮШұШ§ШұЪҜЫҢШұЫҢ ЩҮШ§ШұШҜ ШҜЫҢШіЪ© Щ…ЫҢвҖҢШЁШ§ШҙЩҶШҜ. ШЁШ§ Ш§ЫҢЩҶ ШӯШ§Щ„ШҢ ШҜШұ ШөЩҲШұШӘЫҢ Ъ©ЩҮ ШЁЩҮ ШӯШ§ЩҒШёЩҮ ШҜШ§Ш®Щ„ЫҢ Ш§Ш¶Ш§ЩҒЫҢ ЩҶЫҢШ§ШІ ШҜШ§ШұЫҢШҜШҢ Щ…ЫҢвҖҢШӘЩҲШ§ЩҶЫҢШҜ ШіЫҢ ШҜЫҢ ШұШ§Щ… ШұШ§ ШЁШ§ ЫҢЪ© ЩҮШ§ШұШҜ ЫҢШ§ SSD Ш¬Ш§ЫҢЪҜШІЫҢЩҶ Ъ©ЩҶЫҢШҜ. Ш§ЫҢЩҶ Ъ©Ш§Шұ ШҜШұ ШЁШіЫҢШ§ШұЫҢ Ш§ШІ Щ„ЩҫвҖҢШӘШ§ЩҫвҖҢЩҮШ§ЫҢ ЩӮШҜЫҢЩ…ЫҢ Ш§Щ…Ъ©Ш§ЩҶвҖҢЩҫШ°ЫҢШұ Ш§ШіШӘ. ШЁШ§ Ш¬Ш§ЫҢЪҜШІЫҢЩҶЫҢ ШҜШұШ§ЫҢЩҲ ШіЫҢ ШҜЫҢ ШұШ§Щ… ШЁШ§ ЫҢЪ© ЩҮШ§ШұШҜ ШҜЫҢШіЪ© ЫҢШ§ SSDШҢ Щ…ЫҢвҖҢШӘЩҲШ§ЩҶЫҢШҜ ШЁЩҮ ШұШ§ШӯШӘЫҢ ЩҒШ¶Ш§ЫҢ Ш°Ш®ЫҢШұЩҮвҖҢШіШ§ШІЫҢ ШұШ§ Ш§ЩҒШІШ§ЫҢШҙ ШҜЩҮЫҢШҜ.
ЩҮЩ…ЪҶЩҶЫҢЩҶШҢ ШЁШұШ®ЫҢ Ш§ШІ Щ…ШҜЩ„вҖҢЩҮШ§ЫҢ Ш¬ШҜЫҢШҜ Щ„ЩҫвҖҢШӘШ§ЩҫвҖҢЩҮШ§ ШҜШ§ШұШ§ЫҢ ШҜЩҲ Ш¬Ш§ЫҢЪҜШ§ЩҮ ЩҮШ§ШұШҜ ШҜЫҢШіЪ© ЩҮШіШӘЩҶШҜ Ъ©ЩҮ ШЁЩҮ Ъ©Ш§ШұШЁШұШ§ЩҶ Ш§Ш¬Ш§ШІЩҮ Щ…ЫҢвҖҢШҜЩҮШҜ ШӘШ§ ШҜШұ ШөЩҲШұШӘ ЩҶЫҢШ§ШІШҢ ЩҒШ¶Ш§ЫҢ Ш°Ш®ЫҢШұЩҮвҖҢШіШ§ШІЫҢ ШұШ§ Ш§ШұШӘЩӮШ§ ШҜЩҮЩҶШҜ. Ш§ЫҢЩҶ Щ…ШҜЩ„вҖҢЩҮШ§ Щ…Ш№Щ…ЩҲЩ„Ш§ЩӢ ШЁШ§ ЫҢЪ© ЩҮШ§ШұШҜ ШҜЫҢШіЪ© Ш№ШұШ¶ЩҮ Щ…ЫҢвҖҢШҙЩҲЩҶШҜ ЩҲ Щ…ЫҢвҖҢШӘЩҲШ§ЩҶЫҢШҜ ЫҢЪ© SSD M.2 ШұШ§ ШҜШұ ЩӮШіЩ…ШӘ Ш°Ш®ЫҢШұЩҮвҖҢШіШ§ШІЫҢ Ш§Ш¶Ш§ЩҒЫҢ ЩҶШөШЁ Ъ©ЩҶЫҢШҜ. Ш§ШіШӘЩҒШ§ШҜЩҮ Ш§ШІ Щ„ЩҫвҖҢШӘШ§ЩҫвҖҢ ШЁШ§ HDD ЩҲ SSD Ш№Щ…Щ„Ъ©ШұШҜ ШўЩҶ ШұШ§ Ш§ЩҒШІШ§ЫҢШҙ Щ…ЫҢвҖҢШҜЩҮШҜ ЩҲ ШўЩҶ ШұШ§ ШіШұЫҢШ№вҖҢШӘШұ Щ…ЫҢвҖҢЪ©ЩҶШҜ. ШЁЩҶШ§ШЁШұШ§ЫҢЩҶШҢ ШЁШ§ ШӘЩҲШ¬ЩҮ ШЁЩҮ Ш§ЫҢЩҶЪ©ЩҮ ШЁШ№Ш¶ЫҢ Ш§ШІ Щ„ЩҫвҖҢШӘШ§ЩҫвҖҢЩҮШ§ ШҜШ§ШұШ§ЫҢ ЩӮШ§ШЁЩ„ЫҢШӘ ЩҶШөШЁ ШҜЩҲ ЩҮШ§ШұШҜ ШҜЫҢШіЪ© ЩҮШіШӘЩҶШҜШҢ Щ…ЫҢвҖҢШӘЩҲШ§ЩҶЫҢШҜ ШЁЩҮ ШұШ§ШӯШӘЫҢ ЩҒШ¶Ш§ЫҢ Ш°Ш®ЫҢШұЩҮвҖҢШіШ§ШІЫҢ ШұШ§ Ш§ЩҒШІШ§ЫҢШҙ ШҜШ§ШҜЩҮ ЩҲ ШіШұШ№ШӘ Ш№Щ…Щ„Ъ©ШұШҜ ШұШ§ ШЁЩҮШЁЩҲШҜ ШЁШ®ШҙЫҢШҜ.
ШЁШұШ§ЫҢ Ш®ШұЫҢШҜ Ш§ЩҶЩҲШ§Ш№ ЩҮШ§ШұШҜ Ш§ЫҢЩҶШӘШұЩҶШ§Щ„ Ш§ЫҢЩҶШ¬Ш§ ЩҲ ЩҮШ§ШұШҜ Ш§Ъ©ШіШӘШұЩҶШ§Щ„ Ш§ЫҢЩҶШ¬Ш§ Ъ©Щ„ЫҢЪ© Ъ©ЩҶЫҢШҜ.
ШЁШұШұШіЫҢ ШӘШ№ШҜШ§ШҜ ЩҮШ§ШұШҜ ШҜЫҢШіЪ© ЩҮШ§ЫҢЫҢ Ъ©ЩҮ Ъ©Ш§Щ…ЩҫЫҢЩҲШӘШұ ШҙЩ…Ш§ ЩҫШҙШӘЫҢШЁШ§ЩҶЫҢ Щ…ЫҢ Ъ©ЩҶШҜ.
ШЁШұШ§ЫҢ ШЁШұШұШіЫҢ ШӘШ№ШҜШ§ШҜ ЩҮШ§ШұШҜ ШҜЫҢШіЪ© ЩҮШ§ЫҢЫҢ Ъ©ЩҮ Ъ©Ш§Щ…ЩҫЫҢЩҲШӘШұ ШҙЩ…Ш§ ЩҫШҙШӘЫҢШЁШ§ЩҶЫҢ Щ…ЫҢ Ъ©ЩҶШҜШҢ Щ…ЫҢвҖҢШӘЩҲШ§ЩҶЫҢШҜ Ш§ШІ ШұЩҲШҙ ЩҮШ§ЫҢ Щ…Ш®ШӘЩ„ЩҒЫҢ Ш§ШіШӘЩҒШ§ШҜЩҮ Ъ©ЩҶЫҢШҜ. Ш§ЩҲЩ„ЫҢЩҶ ШұШ§ЩҮЪ©Ш§Шұ ШЁШұШ§ЫҢ ШЁШұШұШіЫҢ ШӘШ№ШҜШ§ШҜ ЩҫЩҲШұШӘ ЩҮШ§ЫҢ SATA ШҜШұ Ъ©Ш§Щ…ЩҫЫҢЩҲШӘШұ ШҙЩ…Ш§ШҢ ШЁШ§ШІ Ъ©ШұШҜЩҶ Ъ©ЫҢШі Ъ©Ш§Щ…ЩҫЫҢЩҲШӘШұ ЩҲ ШЁШұШұШіЫҢ Щ…Ш§ШҜШұШЁШұШҜ Ш§ШіШӘ. ШҜШұ Щ…Ш§ШҜШұШЁШұШҜШҢ ЩҫЩҲШұШӘ ЩҮШ§ЫҢ L ШҙЪ©Щ„ SATA ШұШ§ ШЁШұШұШіЫҢ Ъ©ЩҶЫҢШҜ Ъ©ЩҮ Ш§ЩҶШҜШ§ШІЩҮ ЫҢЪ© ЩҫЩҲШұШӘ USB ЩҮШіШӘЩҶШҜ. Ш§Ъ©Ш«Шұ Щ…Ш§ШҜШұШЁШұШҜЩҮШ§ ШҜШ§ШұШ§ЫҢ Ыҙ ШӘШ§ Ы¶ ЩҫЩҲШұШӘ SATA ЩҮШіШӘЩҶШҜШҢ Ш§Щ…Ш§ Ш§ЪҜШұ Ъ©Ш§Щ…ЩҫЫҢЩҲШӘШұ ШҙЩ…Ш§ ЫҢЪ© Щ…ШҜЩ„ ЩӮШҜЫҢЩ…ЫҢ ШЁШ§ШҙШҜШҢ Щ…Щ…Ъ©ЩҶ Ш§ШіШӘ ШӘШ№ШҜШ§ШҜ ЩҫЩҲШұШӘ ЩҮШ§ЫҢ SATA Ъ©Щ…ШӘШұ ШЁШ§ШҙШҜ.
ШҜЩҲЩ…ЫҢЩҶ ШұШ§ЩҮЪ©Ш§Шұ ШЁШұШ§ЫҢ ШЁШұШұШіЫҢ ШӘШ№ШҜШ§ШҜ ЩҮШ§ШұШҜ ШҜЫҢШіЪ© ЩҮШ§ЫҢЫҢ Ъ©ЩҮ Ъ©Ш§Щ…ЩҫЫҢЩҲШӘШұ ШҙЩ…Ш§ Щ…ЫҢвҖҢШӘЩҲШ§ЩҶШҜ ШҜШ§ШҙШӘЩҮ ШЁШ§ШҙШҜШҢ ШӘЩҶШёЫҢЩ…Ш§ШӘ BIOS Ш§ШіШӘ. BIOS ЫҢЪ© ШЁШұЩҶШ§Щ…ЩҮ Ш§ШөЩ„ЫҢ ШЁЩҲШӘ ШұШ§ЫҢШ§ЩҶЩҮ Ш§ШіШӘ Ъ©ЩҮ ШЁШұШ§ЫҢ ШӘЩҶШёЫҢЩ…Ш§ШӘ ШіШ®ШӘвҖҢШ§ЩҒШІШ§ШұЫҢ ЩҲ ЩҶШұЩ…вҖҢШ§ЩҒШІШ§ШұЫҢ Ъ©Ш§Щ…ЩҫЫҢЩҲШӘШұ Ш§ШіШӘЩҒШ§ШҜЩҮ Щ…ЫҢвҖҢШҙЩҲШҜ. ШЁШұШ§ЫҢ ШҜШіШӘШұШіЫҢ ШЁЩҮ BIOS Ъ©Ш§Щ…ЩҫЫҢЩҲШӘШұШӘШ§ЩҶШҢ ЩҮЩҶЪҜШ§Щ…ЫҢ Ъ©ЩҮ ШіЫҢШіШӘЩ… ШұШ§ ШұЩҲШҙЩҶ Щ…ЫҢвҖҢЪ©ЩҶЫҢШҜШҢ ШЁШ§ЫҢШҜ Ъ©Щ„ЫҢШҜ BIOS (Щ…Ш№Щ…ЩҲЩ„Ш§ЩӢ F1ШҢ F2ШҢ F10 ЫҢШ§ F12 ШЁШіШӘЩҮ ШЁЩҮ Щ…ШҜЩ„ ШұШ§ЫҢШ§ЩҶЩҮ ШҙШ®ШөЫҢ) ШұШ§ ЩҒШҙШ§Шұ ШҜЩҮЫҢШҜ. ШіЩҫШі Щ…ЫҢвҖҢШӘЩҲШ§ЩҶЫҢШҜ ШӘЩҶШёЫҢЩ…Ш§ШӘ BIOS ШұШ§ ШЁШұШұШіЫҢ Ъ©ЩҶЫҢШҜ ЩҲ ШӘШ№ШҜШ§ШҜ ЩҮШ§ШұШҜ ШҜЫҢШіЪ© ЩҮШ§ЫҢЫҢ Ъ©ЩҮ Щ…ЫҢвҖҢШӘЩҲШ§ЩҶЫҢШҜ ШҜШұ Ъ©Ш§Щ…ЩҫЫҢЩҲШӘШұ Ш®ЩҲШҜ ШҜШ§ШҙШӘЩҮ ШЁШ§ШҙЫҢШҜ ШұШ§ Щ…ШҙШ§ЩҮШҜЩҮ Ъ©ЩҶЫҢШҜ.
ЩҮЩ…ЪҶЩҶЫҢЩҶШҢ Ш§ЪҜШұ Ш§ШІ ЩҲЫҢЩҶШҜЩҲШІ ЫұЫ° Ш§ШіШӘЩҒШ§ШҜЩҮ Щ…ЫҢ Ъ©ЩҶЫҢШҜШҢ Щ…ЫҢ ШӘЩҲШ§ЩҶЫҢШҜ ШӘЩҶШёЫҢЩ…Ш§ШӘ ШЁШ§ЫҢЩҲШі ШұШ§ Ш§ШІ Ш·ШұЫҢЩӮ ШӘЩҶШёЫҢЩ…Ш§ШӘ ШЁШ§ШІЫҢШ§ШЁЫҢ ЩҫЫҢШҙШұЩҒШӘЩҮ ШЁШұШұШіЫҢ Ъ©ЩҶЫҢШҜ. ШЁШұШ§ЫҢ Ш§ЫҢЩҶ Ъ©Ш§ШұШҢ Ш§ШЁШӘШҜШ§ ШЁЩҮ ШӘЩҶШёЫҢЩ…Ш§ШӘ ШЁШ§ШІЫҢШ§ШЁЫҢ ЩҫЫҢШҙШұЩҒШӘЩҮ ЩҲ ШіЩҫШі ШЁЩҮ ШӘЩҶШёЫҢЩ…Ш§ШӘ ЩҫЫҢШҙШұЩҒШӘЩҮ ШіЫҢШіШӘЩ… ШЁШұЩҲЫҢШҜ ЩҲ ШіЩҫШі ШЁШұ ШұЩҲЫҢ ЪҜШІЫҢЩҶЩҮ ШҜШіШӘШұШіЫҢ ШЁЩҮ UEFI Firmware Settings Ъ©Щ„ЫҢЪ© Ъ©ЩҶЫҢШҜ. ШҜШұ ЩҶЩҮШ§ЫҢШӘШҢ ШЁШ§ ЩҲШ§ШұШҜ Ъ©ШұШҜЩҶ BIOSШҢ Щ…ЫҢ ШӘЩҲШ§ЩҶЫҢШҜ ШӘЩҶШёЫҢЩ…Ш§ШӘ ШіШ®ШӘвҖҢШ§ЩҒШІШ§ШұЫҢ Ъ©Ш§Щ…ЩҫЫҢЩҲШӘШұ Ш®ЩҲШҜ ШұШ§ ШЁШұШұШіЫҢ Ъ©ЩҶЫҢШҜ ЩҲ ШӘШ№ШҜШ§ШҜ ЩҮШ§ШұШҜ ШҜЫҢШіЪ© ЩҮШ§ЫҢЫҢ ШұШ§ Ъ©ЩҮ Щ…ЫҢвҖҢШӘЩҲШ§ЩҶЫҢШҜ ШҜШұ Ъ©Ш§Щ…ЩҫЫҢЩҲШӘШұ Ш®ЩҲШҜ ШҜШ§ШҙШӘЩҮ ШЁШ§ШҙЫҢШҜШҢ Щ…ШҙШ§ЩҮШҜЩҮ Ъ©ЩҶЫҢШҜ.
ШЁЫҢШҙШӘШұ ШЁШҜШ§ЩҶЫҢШҜ:
ШұЩҲШҙ ЩҮШ§ЫҢ ШӘШіШӘ ШіЩ„Ш§Щ…ШӘ ЩҮШ§ШұШҜШҜЫҢШіЪ©
ШұЩ…ШІЪҜШ°ШұШ§ЫҢ ЩҮШ§ШұШҜШҜЫҢШіЪ©
ЩҲЫҢЩҶШҜЩҲШІ ШіШұЫҢ 10 ЪҶЩҶШҜ ЩҮШ§ШұШҜШҜЫҢШіЪ© ШұЩҲ Щ…ЫҢ ШӘЩҲШ§ЩҶШҜ ШіШ§ЩҫЩҲШұШӘ Ъ©ЩҶШҜШҹ
ЩҲЫҢЩҶШҜЩҲШІ ЫұЫ°ШҢ ШЁЩҮ Ш№ЩҶЩҲШ§ЩҶ ЫҢЪ©ЫҢ Ш§ШІ ЩҫШұЪ©Ш§ШұШЁШұШҜШӘШұЫҢЩҶ ШіЫҢШіШӘЩ… Ш№Ш§Щ…Щ„ ЩҮШ§ЫҢ Ш¬ЩҮШ§ЩҶШҢ ШЁШ§ Ш§Щ…Ъ©Ш§ЩҶШ§ШӘ ЩҲ ЩӮШ§ШЁЩ„ЫҢШӘ ЩҮШ§ЫҢ ШЁШіЫҢШ§ШұЫҢ ШЁШұШ§ЫҢ Ъ©Ш§ШұШЁШұШ§ЩҶШҙ Ш№ШұШ¶ЩҮ ШҙШҜЩҮ Ш§ШіШӘ. ШҜШұ Щ…ЩҲШұШҜ ШӘШ№ШҜШ§ШҜ ЩҮШ§ШұШҜ ШҜЫҢШіЪ© ЩҮШ§ЫҢЫҢ Ъ©ЩҮ ЩҲЫҢЩҶШҜЩҲШІ ЫұЫ° Щ…ЫҢвҖҢШӘЩҲШ§ЩҶШҜ ЩҫШҙШӘЫҢШЁШ§ЩҶЫҢ Ъ©ЩҶШҜШҢ ШЁШ§ЫҢШҜ ЪҜЩҒШӘ Ъ©ЩҮ ШӯШҜШ§Ъ©Ш«Шұ ШӘШ№ШҜШ§ШҜ ЩҮШ§ШұШҜ ШҜЫҢШіЪ© ЩҮШ§ЫҢ Ш§ЫҢЩҶШӘШұЩҶШ§Щ„ ЩҲ Ш§Ъ©ШіШӘШұЩҶШ§Щ„ЫҢ Ъ©ЩҮ Ш§ЫҢЩҶ ШіЫҢШіШӘЩ… Ш№Ш§Щ…Щ„ Щ…ЫҢ ШӘЩҲШ§ЩҶШҜ ШҜШұЫҢШ§ЩҒШӘ Ъ©ЩҶШҜШҢ ЫІЫ¶ Ш№ШҜШҜ Ш§ШіШӘ. ШЁШ§ Ш§ЫҢЩҶ ШӯШ§Щ„ШҢ Ш§ЪҜШұ Щ…ШӯШҜЩҲШҜЫҢШӘ ЫІЫ¶ ШӯШұЩҒЫҢ ШұШ§ ШӘЩ…Ш§Щ… Ъ©ЩҶЫҢШҜШҢ Щ…ЫҢ ШӘЩҲШ§ЩҶЫҢШҜ ШҜШұШ§ЫҢЩҲЩҮШ§ЫҢ Щ…ЩҶШ·ЩӮЫҢ ЫҢШ§ ШҜШұШ§ЫҢЩҲЩҮШ§ЫҢ ШҙШЁЪ©ЩҮ ШЁЫҢШҙШӘШұЫҢ ШұШ§ ШЁЩҮ ЩҫЩҲШҙЩҮ ЩҮШ§ ЩҶЪҜШ§ШҙШӘ Ъ©ЩҶЫҢШҜ.
ШЁЩҮ Ш·ЩҲШұ Ъ©Щ„ЫҢШҢ ШҜШұ ШӯШ§Щ„ЫҢ Ъ©ЩҮ ЩҲЫҢЩҶШҜЩҲШІ ЫұЫ° ШЁЩҮ ШҙЩ…Ш§ Ш§Ш¬Ш§ШІЩҮ Щ…ЫҢвҖҢШҜЩҮШҜ ШӘШ§ ШӯШҜШ§Ъ©Ш«Шұ ЫІЫ¶ ЩҮШ§ШұШҜ ШҜЫҢШіЪ© ШұШ§ ШЁЩҮ ЫІЫ¶ ШҜШұШ§ЫҢЩҲ Ш®ЩҲШҜ ЩҶЪҜШ§ШҙШӘЩҮ ШҙЩҲЩҶШҜШҢ ШҙЩ…Ш§ ЩҒЩӮШ· Щ…ЫҢ ШӘЩҲШ§ЩҶЫҢШҜ ШЁЩҮ ЩҮЩ…Ш§ЩҶ ШӘШ№ШҜШ§ШҜ ЩҮШ§ШұШҜ ШҜЫҢШіЪ© Ш§ЫҢЩҶШӘШұЩҶШ§Щ„ ШҜШ§ШҙШӘЩҮ ШЁШ§ШҙЫҢШҜ Ъ©ЩҮ Ъ©Ш§Щ…ЩҫЫҢЩҲШӘШұ ШҙЩ…Ш§ Щ…ЫҢ ШӘЩҲШ§ЩҶШҜ ШҜШұ Ш®ЩҲШҜ Ш¬Ш§ЫҢ ШҜЩҮШҜ. Ш§ЫҢЩҶ ШЁЩҮ Щ…Ш№ЩҶЫҢ Ш§ЫҢЩҶ Ш§ШіШӘ Ъ©ЩҮ Ш§ЪҜШұ Ъ©Ш§Щ…ЩҫЫҢЩҲШӘШұ ШҙЩ…Ш§ ШҜШ§ШұШ§ЫҢ Ыҙ ЩҫЩҲШұШӘ SATA ШЁШ§ШҙШҜШҢ Щ…ЫҢ ШӘЩҲШ§ЩҶЫҢШҜ ШӯШҜШ§Ъ©Ш«Шұ Ыҙ ЩҮШ§ШұШҜ ШҜЫҢШіЪ© ШұШ§ ШҜШұ ШўЩҶ ЩҶШөШЁ Ъ©ЩҶЫҢШҜ. Ш§Щ„ШЁШӘЩҮШҢ ШҜШұ ШөЩҲШұШӘЫҢ Ъ©ЩҮ Ш§ШІ Ъ©Ш§ШұШӘ ШӘШәШ°ЫҢЩҮ ШЁШ§ ШӘЩҲШ§ЩҶ Ъ©Ш§ЩҒЫҢ ШЁШұШ§ЫҢ Ш§ШӘШөШ§Щ„ ЩҮШ§ШұШҜ ШҜЫҢШіЪ© ЩҮШ§ЫҢ ШЁЫҢШҙШӘШұ Ш§ШіШӘЩҒШ§ШҜЩҮ Ъ©ЩҶЫҢШҜШҢ Щ…ЫҢвҖҢШӘЩҲШ§ЩҶЫҢШҜ ШӘШ№ШҜШ§ШҜ ЩҮШ§ШұШҜ ШҜЫҢШіЪ© ЩҮШ§ЫҢ Ш®ЩҲШҜ ШұШ§ Ш§ЩҒШІШ§ЫҢШҙ ШҜЩҮЫҢШҜ.
ЩҮЩ…ЪҶЩҶЫҢЩҶШҢ ШЁШ§ЫҢШҜ ШЁЩҮ Ш§ЫҢЩҶ ЩҶЪ©ШӘЩҮ ЩҮЩ… ШӘЩҲШ¬ЩҮ Ъ©ЩҶЫҢШҜ Ъ©ЩҮ Щ…ЩҶШЁШ№ ШӘШәШ°ЫҢЩҮ ШұШ§ЫҢШ§ЩҶЩҮ ШҙШ®ШөЫҢ ЩҶЫҢШІ ШЁШ§ЫҢШҜ ШЁШұШ§ЫҢ ШӘШәШ°ЫҢЩҮ ЩҮЩ…ЩҮ ЩҮШ§ШұШҜ ШҜЫҢШіЪ© ЩҮШ§ЫҢ ШҙЩ…Ш§ Ъ©Ш§ЩҒЫҢ ШЁШ§ШҙШҜ. ШҜШұ ЩҲШ§ЩӮШ№ШҢ ЩҮШұ ЩҮШ§ШұШҜ ШҜЫҢШіЪ© ШЁЩҮ ШӘЩҲШ§ЩҶ ЩҲШұЩҲШҜЫҢ Ш®Ш§ШөЫҢ ЩҶЫҢШ§ШІ ШҜШ§ШұШҜ ЩҲ ШҜШұ ШөЩҲШұШӘ Ш№ШҜЩ… ШӘЩҲШ§ЩҶ Ъ©Ш§ЩҒЫҢШҢ Щ…Щ…Ъ©ЩҶ Ш§ШіШӘ Ш§ЫҢЩҶ ШҜШіШӘЪҜШ§ЩҮ ЩҮШ§ ШЁЩҮ ШҜШұШіШӘЫҢ Ъ©Ш§Шұ ЩҶЪ©ЩҶЩҶШҜ ЫҢШ§ Щ…ШҙЪ©Щ„Ш§ШӘ ШҜЫҢЪҜШұЫҢ ШЁШұШ§ЫҢ Ъ©Ш§Щ…ЩҫЫҢЩҲШӘШұ ШҙЩ…Ш§ Ш§ЫҢШ¬Ш§ШҜ ШҙЩҲШҜ.
ШЁЩҶШ§ШЁШұШ§ЫҢЩҶШҢ ШҜШұ ЩҶЩҮШ§ЫҢШӘ ШЁШ§ЫҢШҜ ШЁЩҮ Ш§ЫҢЩҶ ЩҶЪ©ШӘЩҮ ЩҮЩ… ШӘЩҲШ¬ЩҮ Ъ©ЩҶЫҢШҜ Ъ©ЩҮ Ш§Ъ©Ш«Шұ ШҜШіЪ©ШӘШ§Щҫ ЩҮШ§ Щ…ЫҢ ШӘЩҲШ§ЩҶЩҶШҜ ШӯШҜШ§Ъ©Ш«Шұ ЫұЫ° ЩҮШ§ШұШҜ ШҜЫҢШіЪ© Ш§ЫҢЩҶШӘШұЩҶШ§Щ„ ШұШ§ ШҜШұ Ш®ЩҲШҜ Ш¬Ш§ЫҢ ШҜЩҮЩҶШҜ. ШЁШ§ Ш§ЫҢЩҶ ШӯШ§Щ„ШҢ Ш§ЪҜШұ ШҙЩ…Ш§ ШЁЩҮ ШҜЩҶШЁШ§Щ„ Ш§ЩҒШІШ§ЫҢШҙ ШӘШ№ШҜШ§ШҜ ЩҮШ§ШұШҜ ШҜЫҢШіЪ© ЩҮШ§ЫҢ Ш®ЩҲШҜ ЩҮШіШӘЫҢШҜШҢ ШЁШ§ЫҢШҜ Ш§Ш·Щ…ЫҢЩҶШ§ЩҶ ШӯШ§ШөЩ„ Ъ©ЩҶЫҢШҜ Ъ©ЩҮ Щ…ЩҶШЁШ№ ШӘШәШ°ЫҢЩҮ Ъ©Ш§Щ…ЩҫЫҢЩҲШӘШұ ШҙЩ…Ш§ ШЁШұШ§ЫҢ ШӘШәШ°ЫҢЩҮ ЩҮЩ…ЩҮ Ш§ЫҢЩҶ ШҜШіШӘЪҜШ§ЩҮ ЩҮШ§ Ъ©Ш§ЩҒЫҢ Ш§ШіШӘ.
ШұЩҲШҙ ЩҶШөШЁ ЩҮШ§ШұШҜШҜЫҢШіЪ© ШұЩҲЫҢ Ъ©Ш§Щ…ЩҫЫҢЩҲШӘШұ
ШЁЩҮШӘШұ Ш§ШіШӘ Щ…ШұШ§ШӯЩ„ ЩҶШөШЁ ЩҮШ§ШұШҜ ШҜЫҢШіЪ© ШұШ§ ШЁЩҮ ШҙЪ©Щ„ ШІЫҢШұ ШҜЩҶШЁШ§Щ„ Ъ©ЩҶЫҢШҜ:
Щ…ШұШӯЩ„ЩҮ Ыұ: ЩӮШ·Ш№ ШЁШұЩӮ ЩҲ ШЁШ§ШІЪ©ШұШҜЩҶ Ъ©ЫҢШі Ъ©Ш§Щ…ЩҫЫҢЩҲШӘШұ
ШЁШұШ§ЫҢ ЩҶШөШЁ ЩҮШ§ШұШҜ ШҜЫҢШіЪ© Ш¬ШҜЫҢШҜШҢ ШЁШ§ЫҢШҜ Ъ©Ш§Щ…ЩҫЫҢЩҲШӘШұ ШұШ§ Ш®Ш§Щ…ЩҲШҙ Ъ©ШұШҜЩҮ ЩҲ ШЁШұЩӮ ШўЩҶ ШұШ§ Ш§ШІ Щ…ЩҶШЁШ№ ШӘШәШ°ЫҢЩҮ Ш¬ШҜШ§ Ъ©ЩҶЫҢШҜ. ЩҫШі Ш§ШІ ШўЩҶШҢ Ъ©ЫҢШі Ъ©Ш§Щ…ЩҫЫҢЩҲШӘШұ ШұШ§ ШЁШ§ШІ Ъ©ШұШҜЩҮ ЩҲ Щ…ШӯЩҒШёЩҮ ШҜШ§Ш®Щ„ЫҢ Ъ©ЫҢШі ШұШ§ ШЁШұШ§ЫҢ ШҜШіШӘШұШіЫҢ ШЁЩҮ Щ…Ш§ШҜШұШЁШұШҜ ЩҲ ШіЩҲЪ©ШӘ ЩҮШ§ШұШҜ ШҜЫҢШіЪ© Ш®Ш§Щ„ЫҢ Ъ©ЩҶЫҢШҜ.
Щ…ШұШӯЩ„ЩҮ ЫІ: ЩҶШөШЁ ЩҮШ§ШұШҜ ШҜЫҢШіЪ© Ш¬ШҜЫҢШҜ
ЩҮШ§ШұШҜ ШҜЫҢШіЪ© Ш¬ШҜЫҢШҜ ШұШ§ ШҜШұ Щ…ШӯЩҒШёЩҮ ЩҮШ§ШұШҜ ШҜЫҢШіЪ© Щ…ЩҲШ¬ЩҲШҜ ШҜШұ Ъ©ЫҢШі Ъ©Ш§Щ…ЩҫЫҢЩҲШӘШұ ЩӮШұШ§Шұ ШҜЩҮЫҢШҜ ЩҲ ШЁШ§ Ш§ШіШӘЩҒШ§ШҜЩҮ Ш§ШІ ЩҫЫҢЪҶвҖҢЩҮШ§ЫҢ Щ…ЩҶШ§ШіШЁ ШўЩҶ ШұШ§ ШЁЩҮ ШЁШҜЩҶЩҮ Ъ©ЫҢШі ШЁЪҶШіШЁШ§ЩҶЫҢШҜ. ШіЩҫШіШҢ ШЁШ§ Ш§ШіШӘЩҒШ§ШҜЩҮ Ш§ШІ Ъ©Ш§ШЁЩ„ SATAШҢ ЩҮШ§ШұШҜ ШҜЫҢШіЪ© Ш¬ШҜЫҢШҜ ШұШ§ ШЁЩҮ Щ…Ш§ШҜШұШЁШұШҜ Щ…ШӘШөЩ„ Ъ©ЩҶЫҢШҜ. ШҜШұ ШөЩҲШұШӘ ЩҶЫҢШ§ШІШҢ ЫҢЪ© Ъ©Ш§ШЁЩ„ ШЁШұЩӮ ШұШ§ ШЁШұШ§ЫҢ ШӘШЈЩ…ЫҢЩҶ ШЁШұЩӮ ШЁЩҮ ЩҮШ§ШұШҜ ШҜЫҢШіЪ© Ш¬ШҜЫҢШҜ Щ…ШӘШөЩ„ Ъ©ЩҶЫҢШҜ.
Щ…ШұШӯЩ„ЩҮ Ыі: ШЁШіШӘЩҶ Ъ©ЫҢШі Ъ©Ш§Щ…ЩҫЫҢЩҲШӘШұ ЩҲ ШұЩҲШҙЩҶ Ъ©ШұШҜЩҶ Ъ©Ш§Щ…ЩҫЫҢЩҲШӘШұ
ЩҫШі Ш§ШІ ЩҶШөШЁ ЩҮШ§ШұШҜ ШҜЫҢШіЪ© Ш¬ШҜЫҢШҜШҢ Ъ©ЫҢШі Ъ©Ш§Щ…ЩҫЫҢЩҲШӘШұ ШұШ§ ШЁШЁЩҶШҜЫҢШҜ ЩҲ Ъ©Ш§ШЁЩ„ ШЁШұЩӮ ШұШ§ ШЁЩҮ Щ…ЩҶШЁШ№ ШӘШәШ°ЫҢЩҮ Щ…ШӘШөЩ„ Ъ©ЩҶЫҢШҜ. ШіЩҫШіШҢ Ъ©Ш§Щ…ЩҫЫҢЩҲШӘШұ ШұШ§ ШұЩҲШҙЩҶ Ъ©ЩҶЫҢШҜ ЩҲ ШЁЩҮ ШЁШ®Шҙ BIOS ШЁШұЩҲЫҢШҜ ШӘШ§ Ш§Ш·Щ…ЫҢЩҶШ§ЩҶ ШӯШ§ШөЩ„ Ъ©ЩҶЫҢШҜ Ъ©ЩҮ ШіЫҢШіШӘЩ… ШҙЩҶШ§ШіШ§ЫҢЫҢ ЩҮШ§ШұШҜ ШҜЫҢШіЪ© Ш¬ШҜЫҢШҜ ШұШ§ Ш§ЩҶШ¬Ш§Щ… ШҜШ§ШҜЩҮ Ш§ШіШӘ.
Щ…ШұШӯЩ„ЩҮ Ыҙ: ЩҒШұЩ…ШӘ ЩҮШ§ШұШҜ ШҜЫҢШіЪ© Ш¬ШҜЫҢШҜ
ЩҫШі Ш§ШІ Ш§Ш·Щ…ЫҢЩҶШ§ЩҶ Ш§ШІ ШҙЩҶШ§ШіШ§ЫҢЫҢ ЩҮШ§ШұШҜ ШҜЫҢШіЪ© Ш¬ШҜЫҢШҜ ШӘЩҲШіШ· ШіЫҢШіШӘЩ…ШҢ Щ…ЫҢвҖҢШӘЩҲШ§ЩҶЫҢШҜ ШЁЩҮ ЩҒШұЩ…ШӘ ШҜЩҮЫҢ ШўЩҶ ШЁЩҫШұШҜШ§ШІЫҢШҜ. ШЁШұШ§ЫҢ Ш§ЫҢЩҶ Ъ©Ш§ШұШҢ Щ…ЫҢвҖҢШӘЩҲШ§ЩҶЫҢШҜ Ш§ШІ ШЁШұЩҶШ§Щ…ЩҮвҖҢЩҮШ§ЫҢ Щ…Ш®ШӘЩ„ЩҒЫҢ Щ…Ш§ЩҶЩҶШҜ Disk Management ШҜШұ ЩҲЫҢЩҶШҜЩҲШІ Ш§ШіШӘЩҒШ§ШҜЩҮ Ъ©ЩҶЫҢШҜ. ШҜШұ Ш§ЫҢЩҶ Щ…ШұШӯЩ„ЩҮШҢ ШЁШ§ЫҢШҜ ЩҒШұЩ…ШӘ Щ…ЩҶШ§ШіШЁЫҢ ШұШ§ ШЁШұШ§ЫҢ ЩҮШ§ШұШҜ ШҜЫҢШіЪ© Ш¬ШҜЫҢШҜ Ш§ЩҶШӘШ®Ш§ШЁ Ъ©ЩҶЫҢШҜ Ъ©ЩҮ ШЁЩҮ ЩҶЫҢШ§ШІ ШҙЩ…Ш§ ШЁШіШӘЪҜЫҢ ШҜШ§ШұШҜ (Щ…Ш«Щ„Ш§ЩӢ NTFSШҢ FAT32 ЩҲ...). ЩҫШі Ш§ШІ ЩҒШұЩ…ШӘ ШҜЩҮЫҢШҢ ЩҮШ§ШұШҜ ШҜЫҢШіЪ© Ш¬ШҜЫҢШҜ ШўЩ…Ш§ШҜЩҮ Ш§ШіШӘЩҒШ§ШҜЩҮ Ш®ЩҲШ§ЩҮШҜ ШЁЩҲШҜ.
ШіЩҲШ§Щ„Ш§ШӘ Щ…ШӘШҜШ§ЩҲЩ„
ЫҢЪ© Ъ©Ш§Щ…ЩҫЫҢЩҲШӘШұ ЪҶЩҶШҜШӘШ§ ЩҮШ§ШұШҜ Ш§Ъ©ШіШӘШұЩҶШ§Щ„ Щ…ЫҢвҖҢШӘЩҲШ§ЩҶШҜ ШіШ§ЩҫЩҲШұШӘ ШЁЪ©ЩҶШҜШҹ
ШӘШ№ШҜШ§ШҜ ЩҮШ§ШұШҜ ШҜЫҢШіЪ©вҖҢЩҮШ§ЫҢ Ш§Ъ©ШіШӘШұЩҶШ§Щ„ЫҢ Ъ©ЩҮ ЫҢЪ© Ъ©Ш§Щ…ЩҫЫҢЩҲШӘШұ Щ…ЫҢвҖҢШӘЩҲШ§ЩҶШҜ ШҜШ§ШҙШӘЩҮ ШЁШ§ШҙШҜШҢ ШЁШіШӘЪҜЫҢ ШЁЩҮ ШӘШ№ШҜШ§ШҜ ШҜШұЪҜШ§ЩҮвҖҢЩҮШ§ЫҢ USB ЫҢШ§ Thunderbolt Ъ©ЩҮ ШҜШұ Ъ©Ш§Щ…ЩҫЫҢЩҲШӘШұ ЩҲШ¬ЩҲШҜ ШҜШ§ШұШҜШҢ ШҜШ§ШұШҜ. ШҜШұ ШӯШ§Щ„ШӘ Ъ©Щ„ЫҢШҢ ЫҢЪ© Ъ©Ш§Щ…ЩҫЫҢЩҲШӘШұ Щ…ЫҢвҖҢШӘЩҲШ§ЩҶШҜ ШӘШ№ШҜШ§ШҜ ЩҶШ§Щ…ШӯШҜЩҲШҜЫҢ ЩҮШ§ШұШҜ ШҜЫҢШіЪ© Ш§Ъ©ШіШӘШұЩҶШ§Щ„ ШҜШ§ШҙШӘЩҮ ШЁШ§ШҙШҜШҢ Ш§Щ…Ш§ ШӘШ№ШҜШ§ШҜ ЩҮШ§ШұШҜ ШҜЫҢШіЪ©вҖҢЩҮШ§ЫҢЫҢ Ъ©ЩҮ ЩҮЩ…ШІЩ…Ш§ЩҶ Щ…ЫҢвҖҢШӘЩҲШ§ЩҶЩҶШҜ ШЁЩҮ Ъ©Ш§Щ…ЩҫЫҢЩҲШӘШұ Щ…ШӘШөЩ„ ШҙЩҲЩҶШҜШҢ Щ…ШӯШҜЩҲШҜ Ш§ШіШӘ. ШЁШұШ§ЫҢ Щ…Ш«Ш§Щ„ШҢ ЫҢЪ© Ъ©Ш§Щ…ЩҫЫҢЩҲШӘШұ ШЁШ§ ЪҶЩҮШ§Шұ ШҜШұЪҜШ§ЩҮ USB Щ…ЫҢвҖҢШӘЩҲШ§ЩҶШҜ ШӘШ§ ЪҶЩҮШ§Шұ ЩҮШ§ШұШҜ ШҜЫҢШіЪ© Ш§Ъ©ШіШӘШұЩҶШ§Щ„ ШұШ§ ШЁЩҮ ШўЩҶ Щ…ШӘШөЩ„ Ъ©ЩҶШҜШҢ Ш§Щ…Ш§ ШҜШұ ШөЩҲШұШӘ ЩҶЫҢШ§ШІ ШЁЩҮ Ш§ШӘШөШ§Щ„ ШЁЫҢШҙШӘШұШҢ Щ…ЫҢвҖҢШӘЩҲШ§ЩҶ ШЁШ§ Ш§ШіШӘЩҒШ§ШҜЩҮ Ш§ШІ ЩҮШ§ШЁ USB ШӘШ№ШҜШ§ШҜ ШҜШұЪҜШ§ЩҮвҖҢЩҮШ§ЫҢ USB ШұШ§ Ш§ЩҒШІШ§ЫҢШҙ ШҜШ§ШҜ ЩҲ ШЁЫҢШҙШӘШұЫҢЩҶ ШӘШ№ШҜШ§ШҜ ЩҮШ§ШұШҜ ШҜЫҢШіЪ© Ш§Ъ©ШіШӘШұЩҶШ§Щ„ ШұШ§ Ъ©ЩҮ ЩӮШ§ШЁЩ„ Ш§ШӘШөШ§Щ„ ШЁЩҮ ЩҮШұ ШҜШұЪҜШ§ЩҮ USB ЩҮШіШӘЩҶШҜШҢ ШЁЩҮ Ъ©Ш§Щ…ЩҫЫҢЩҲШӘШұ Щ…ШӘШөЩ„ Ъ©ШұШҜ.
ЫҢЪ© Ъ©Ш§Щ…ЩҫЫҢЩҲШӘШұ ЪҶЩҶШҜ SSD Щ…ЫҢ ШӘЩҲШ§ЩҶШҜ ШіШ§ЩҫЩҲШұШӘ ШЁЪ©ЩҶШҜШҹ
ШӘШ№ШҜШ§ШҜ SSD ЩӮШ§ШЁЩ„ ЩҫШҙШӘЫҢШЁШ§ЩҶЫҢ ШӘЩҲШіШ· ЫҢЪ© Ъ©Ш§Щ…ЩҫЫҢЩҲШӘШұ ШЁШіШӘЪҜЫҢ ШЁЩҮ ШӘШ№ШҜШ§ШҜ ШіЩҲЪ©ШӘвҖҢЩҮШ§ЫҢ SATA Щ…ЩҲШ¬ЩҲШҜ ШЁШұ ШұЩҲЫҢ Щ…Ш§ШҜШұШЁЩҲШұШҜ ЫҢШ§ ШӘШ№ШҜШ§ШҜ ШҜШұЪҜШ§ЩҮвҖҢЩҮШ§ЫҢ M.2 Ш§ШіШӘ. ШҜШұ ШӯШ§Щ„ШӘ Ъ©Щ„ЫҢШҢ ЫҢЪ© Ъ©Ш§Щ…ЩҫЫҢЩҲШӘШұ Щ…ЫҢвҖҢШӘЩҲШ§ЩҶШҜ ШӘШ№ШҜШ§ШҜ ЩҶШ§Щ…ШӯШҜЩҲШҜЫҢ SSD ШҜШ§ШҙШӘЩҮ ШЁШ§ШҙШҜШҢ Ш§Щ…Ш§ ШӘШ№ШҜШ§ШҜ SSD ЩӮШ§ШЁЩ„ ЩҫШҙШӘЫҢШЁШ§ЩҶЫҢ ШӘЩҲШіШ· Щ…Ш§ШҜШұШЁЩҲШұШҜ Щ…ШӯШҜЩҲШҜ Ш§ШіШӘ.
ШЁЫҢШҙШӘШұ Щ…Ш§ШҜШұШЁЩҲШұШҜЩҮШ§ ШҜШ§ШұШ§ЫҢ ШӯШҜШ§ЩӮЩ„ ЪҶЩҶШҜЫҢЩҶ ШіЩҲЪ©ШӘ SATA ШЁШұШ§ЫҢ Ш§ШӘШөШ§Щ„ SSD ЩҮШіШӘЩҶШҜШҢ ШЁЩҶШ§ШЁШұШ§ЫҢЩҶ Ш§Щ…Ъ©Ш§ЩҶ Ш§ШӘШөШ§Щ„ ЪҶЩҶШҜЫҢЩҶ SSD ШЁЩҮ Ъ©Ш§Щ…ЩҫЫҢЩҲШӘШұ ЩҲШ¬ЩҲШҜ ШҜШ§ШұШҜ. ЩҮЩ…ЪҶЩҶЫҢЩҶШҢ ШЁШұШ®ЫҢ Щ…Ш§ШҜШұШЁЩҲШұШҜЩҮШ§ ШҜШ§ШұШ§ЫҢ ШҜШұЪҜШ§ЩҮвҖҢЩҮШ§ЫҢ M.2 ШЁШұШ§ЫҢ Ш§ШӘШөШ§Щ„ SSD ЩҮШіШӘЩҶШҜ Ъ©ЩҮ Ш§ЫҢЩҶ ШҜШұЪҜШ§ЩҮвҖҢЩҮШ§ Ш§ШІ ШіШұШ№ШӘ ШЁШ§Щ„Ш§ШӘШұЫҢ ЩҶШіШЁШӘ ШЁЩҮ SATA ШЁШұШ®ЩҲШұШҜШ§Шұ ЩҮШіШӘЩҶШҜ ЩҲ ШЁЩҮ Ъ©Ш§ШұШЁШұ Ш§ЫҢЩҶ Ш§Щ…Ъ©Ш§ЩҶ ШұШ§ Щ…ЫҢвҖҢШҜЩҮЩҶШҜ Ъ©ЩҮ ШӘШ№ШҜШ§ШҜ ШЁЫҢШҙШӘШұЫҢ SSD ШұШ§ ШЁЩҮ Ъ©Ш§Щ…ЩҫЫҢЩҲШӘШұ Ш®ЩҲШҜ Щ…ШӘШөЩ„ Ъ©ЩҶШҜ.
ШЁЩҶШ§ШЁШұШ§ЫҢЩҶШҢ ШӘШ№ШҜШ§ШҜ SSD ЩӮШ§ШЁЩ„ ЩҫШҙШӘЫҢШЁШ§ЩҶЫҢ ШӘЩҲШіШ· ЫҢЪ© Ъ©Ш§Щ…ЩҫЫҢЩҲШӘШұ ШЁШіШӘЪҜЫҢ ШЁЩҮ ШӘШ№ШҜШ§ШҜ ШіЩҲЪ©ШӘвҖҢЩҮШ§ ЩҲ ШҜШұЪҜШ§ЩҮвҖҢЩҮШ§ЫҢ SATA ЩҲ M.2 Щ…ЩҲШ¬ЩҲШҜ ШЁШұ ШұЩҲЫҢ Щ…Ш§ШҜШұШЁЩҲШұШҜ ШҜШ§ШұШҜ.
ШўЫҢШ§ Щ…ЫҢвҖҢШӘЩҲШ§ЩҶ ШіЩҮ ЩҮШ§ШұШҜ ШҜЫҢШіЪ© ШұШ§ ШЁЩҮ Ъ©Ш§Щ…ЩҫЫҢЩҲШӘШұ ШҙШ®ШөЫҢ Ш§Ш¶Ш§ЩҒЩҮ Ъ©ШұШҜШҹ
ШЁЩ„ЩҮШҢ ШҙЩ…Ш§ Щ…ЫҢвҖҢШӘЩҲШ§ЩҶЫҢШҜ ШіЩҮ ЩҮШ§ШұШҜ ШҜЫҢШіЪ© ШұШ§ ШЁЩҮ Ъ©Ш§Щ…ЩҫЫҢЩҲШӘШұ ШҙШ®ШөЫҢ Ш®ЩҲШҜ Ш§Ш¶Ш§ЩҒЩҮ Ъ©ЩҶЫҢШҜШҢ ШЁЩҮ ШҙШұШ·ЫҢ Ъ©ЩҮ Щ…Ш§ШҜШұШЁЩҲШұШҜ Ъ©Ш§Щ…ЩҫЫҢЩҲШӘШұ ШҙЩ…Ш§ ШҜШ§ШұШ§ЫҢ ШӯШҜШ§ЩӮЩ„ ШіЩҮ ЩҫЩҲШұШӘ SATA ШЁШ§ШҙШҜ ЩҲ Ъ©Ш§ШЁЩ„вҖҢЩҮШ§ЫҢ Щ…ЩҲШұШҜ ЩҶЫҢШ§ШІ ШЁШұШ§ЫҢ Ш§ШӘШөШ§Щ„ ЩҮШ§ШұШҜ ШҜЫҢШіЪ©вҖҢЩҮШ§ ШЁЩҮ ЩҫЩҲШұШӘвҖҢЩҮШ§ЫҢ SATA Щ…ЩҲШ¬ЩҲШҜ ШЁШ§ШҙЩҶШҜ. ШЁЫҢШҙШӘШұ Ъ©Ш§Щ…ЩҫЫҢЩҲШӘШұЩҮШ§ЫҢ Щ…ШҜШұЩҶ ШҜШ§ШұШ§ЫҢ ЪҶЩҶШҜЫҢЩҶ ЩҫЩҲШұШӘ SATA ЩҮШіШӘЩҶШҜ Ъ©ЩҮ ШЁЩҮ ШҙЩ…Ш§ Ш§ЫҢЩҶ Ш§Щ…Ъ©Ш§ЩҶ ШұШ§ Щ…ЫҢвҖҢШҜЩҮЩҶШҜ ШӘШ§ ШӘШ№ШҜШ§ШҜ ШЁЫҢШҙШӘШұЫҢ ЩҮШ§ШұШҜ ШҜЫҢШіЪ© ШұШ§ ШЁЩҮ Ъ©Ш§Щ…ЩҫЫҢЩҲШӘШұ Ш®ЩҲШҜ Щ…ШӘШөЩ„ Ъ©ЩҶЫҢШҜ. ШЁШұШ®ЫҢ Ш§ШІ Ъ©Ш§Щ…ЩҫЫҢЩҲШӘШұЩҮШ§ ЩҮЩ…ЪҶЩҶЫҢЩҶ ШҜШ§ШұШ§ЫҢ ШҜШұЪҜШ§ЩҮвҖҢЩҮШ§ЫҢ M.2 ЩҶЫҢШІ ЩҮШіШӘЩҶШҜ Ъ©ЩҮ ШЁЩҮ ШҙЩ…Ш§ Ш§ЫҢЩҶ Ш§Щ…Ъ©Ш§ЩҶ ШұШ§ Щ…ЫҢвҖҢШҜЩҮЩҶШҜ ШӘШ§ Ш§ШІ Ш·ШұЫҢЩӮ ШўЩҶвҖҢЩҮШ§ SSD ШұШ§ ШЁЩҮ Ъ©Ш§Щ…ЩҫЫҢЩҲШӘШұ Щ…ШӘШөЩ„ Ъ©ЩҶЫҢШҜ.
Ш®ШұЫҢШҜ Ш§ЩҶЩҲШ§Ш№ ЩҮШ§ШұШҜ
ШЁШұШ§ЫҢ Ш®ШұЫҢШҜ Ш§ЩҶЩҲШ§Ш№ ЩҮШ§ШұШҜ Ш§ЫҢЩҶШӘШұЩҶШ§Щ„ ЩҲ Ш§Ъ©ШіШӘШұЩҶШ§Щ„ ШЁШ§ ШЁЩҮШӘШұЫҢЩҶ ЩӮЫҢЩ…ШӘШҢ ШЁЩҮ ЩҲШЁ ШіШ§ЫҢШӘ Ш§Щ…Ш§ШұШ§ШӘ ШұШ§ЫҢШ§ЩҶ Щ…ШұШ§Ш¬Ш№ЩҮ Ъ©ЩҶЫҢШҜ.ЩҲШЁ ШіШ§ЫҢШӘ Щ…Ш§ ШЁШ§ ШЁЫҢШҙ Ш§ШІ ЪҶЩҶШҜЫҢЩҶ ШіШ§Щ„ ШіШ§ШЁЩӮЩҮ ШҜШұШ®ШҙШ§ЩҶ ШҜШұ ШІЩ…ЫҢЩҶЩҮ ЩҒШұЩҲШҙ ЩӮШ·Ш№Ш§ШӘ Ъ©Ш§Щ…ЩҫЫҢЩҲШӘШұЫҢ ЩҲ Ш§Щ„Ъ©ШӘШұЩҲЩҶЫҢЪ©ЫҢШҢ ШЁЩҮ Ш№ЩҶЩҲШ§ЩҶ ЫҢЪ©ЫҢ Ш§ШІ ШЁЩҮШӘШұЫҢЩҶ ЩҲ Щ…Ш№ШӘШЁШұШӘШұЫҢЩҶ ЩҒШұЩҲШҙЪҜШ§ЩҮвҖҢЩҮШ§ЫҢ Ш§ЫҢЩҶШӘШұЩҶШӘЫҢ ШҜШұ Ш§ЫҢШұШ§ЩҶ ШҙЩҶШ§Ш®ШӘЩҮ ШҙШҜЩҮ Ш§ШіШӘ.
ШҜШұ ЩҲШЁ ШіШ§ЫҢШӘ Ш§Щ…Ш§ШұШ§ШӘ ШұШ§ЫҢШ§ЩҶШҢ Щ…ЫҢвҖҢШӘЩҲШ§ЩҶЫҢШҜ Ш§ЩҶЩҲШ§Ш№ ЩҮШ§ШұШҜЩҮШ§ЫҢ ШҜШ§Ш®Щ„ЫҢ ЩҲ Ш®Ш§ШұШ¬ЫҢ ШЁШ§ ШёШұЩҒЫҢШӘвҖҢЩҮШ§ЫҢ Щ…Ш®ШӘЩ„ЩҒ ШұШ§ ШЁШ§ ШЁЩҮШӘШұЫҢЩҶ ЩӮЫҢЩ…ШӘ ЩҲ ШЁШ§ Ъ©ЫҢЩҒЫҢШӘ ШЁШ§Щ„Ш§ Ш®ШұЫҢШҜШ§ШұЫҢ Ъ©ЩҶЫҢШҜ. ЩҮЩ…ЪҶЩҶЫҢЩҶШҢ ЩҲШЁ ШіШ§ЫҢШӘ Щ…Ш§ ШЁЩҮ Щ…ШҙШӘШұЫҢШ§ЩҶ Ш®ЩҲШҜ Ш§ШұШ§ШҰЩҮ Щ…ЫҢвҖҢШҜЩҮШҜ ШӘШ§ ШЁШ§ Ш§ШіШӘЩҒШ§ШҜЩҮ Ш§ШІ Ш§Щ…Ъ©Ш§ЩҶШ§ШӘ Щ…Ш®ШӘЩ„ЩҒЫҢ Щ…Ш§ЩҶЩҶШҜ ЩҮШҜШ§ЫҢШ§ЫҢ Ш§ШұШІЩҶШҜЩҮ ШҢ Ш®ШҜЩ…Ш§ШӘ ЩҫШі Ш§ШІ ЩҒШұЩҲШҙ ШӯШұЩҒЩҮвҖҢШ§ЫҢ ЩҲ ШӘШ¶Щ…ЫҢЩҶ Ш§ШөШ§Щ„ШӘ Ъ©Ш§Щ„Ш§ШҢ Ш®ШұЫҢШҜ Ш®ЩҲШҜ ШұШ§ ШЁЩҮ ШұШ§ШӯШӘЫҢ ЩҲ ШЁШ§ Ш§Ш·Щ…ЫҢЩҶШ§ЩҶ ШЁЫҢШҙШӘШұЫҢ Ш§ЩҶШ¬Ш§Щ… ШҜЩҮЩҶШҜ.
ШЁЩҮ Ш№Щ„Ш§ЩҲЩҮШҢ ШЁШ§ ШӘЩҲШ¬ЩҮ ШЁЩҮ Ш§ЫҢЩҶЪ©ЩҮ ЩҲШЁ ШіШ§ЫҢШӘ Ш§Щ…Ш§ШұШ§ШӘ ШұШ§ЫҢШ§ЩҶ ШЁШ§ ШӘШ№ШҜШ§ШҜ ШІЫҢШ§ШҜЫҢ Ш§ШІ ШӘЩҲЩ„ЫҢШҜЪ©ЩҶЩҶШҜЪҜШ§ЩҶ Ш§ШөЩ„ЫҢ ЩҮЩ…Ъ©Ш§ШұЫҢ ШҜШ§ШұШҜШҢ Щ…ЫҢвҖҢШӘЩҲШ§ЩҶЫҢШҜ Ш§ЩҶШӘШ®Ш§ШЁЫҢ ЪҜШіШӘШұШҜЩҮ ЩҲ ЩҶЩҲШўЩҲШұШ§ЩҶЩҮ Ш§ШІ Щ…ШӯШөЩҲЩ„Ш§ШӘ ШұШ§ Ш§ЩҶШӘШ®Ш§ШЁ Ъ©ЩҶЫҢШҜ ЩҲ ШЁШ§ ШЁЩҮШұЩҮвҖҢЪҜЫҢШұЫҢ Ш§ШІ ШӘШ®ЩҒЫҢЩҒвҖҢЩҮШ§ ЩҲ ЩҫЫҢШҙЩҶЩҮШ§ШҜЩҮШ§ЫҢ ЩҲЫҢЪҳЩҮШҢ ШЁЩҮ ШөШұЩҒЩҮ Ш®ШұЫҢШҜ Ъ©ЩҶЫҢШҜ.
ШЁЩҶШ§ШЁШұШ§ЫҢЩҶШҢ Ш§ЪҜШұ ШЁЩҮ ШҜЩҶШЁШ§Щ„ Ш®ШұЫҢШҜ ЩҮШ§ШұШҜШҜЫҢШіЪ© ШЁШ§ ШЁЩҮШӘШұЫҢЩҶ ЩӮЫҢЩ…ШӘ ЩҲ Ъ©ЫҢЩҒЫҢШӘ ЩҮШіШӘЫҢШҜШҢ ШЁЩҮ ЩҲШЁ ШіШ§ЫҢШӘ Ш§Щ…Ш§ШұШ§ШӘ ШұШ§ЫҢШ§ЩҶ ШіШұ ШЁШІЩҶЫҢШҜ ЩҲ ШЁШ§ Ш§ШіШӘЩҒШ§ШҜЩҮ Ш§ШІ Ш®ШҜЩ…Ш§ШӘ ШӯШұЩҒЩҮвҖҢШ§ЫҢ ЩҲШЁ ШіШ§ЫҢШӘШҢ Щ…Ш§ Ш®ШұЫҢШҜ Ш®ЩҲШҜ ШұШ§ ШЁЩҮ ШұШ§ШӯШӘЫҢ Ш§ЩҶШ¬Ш§Щ… ШҜЩҮЫҢШҜ.