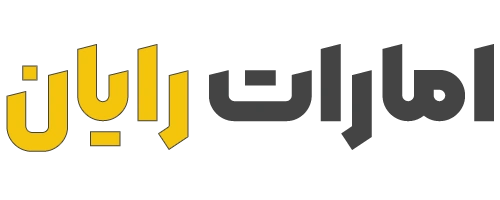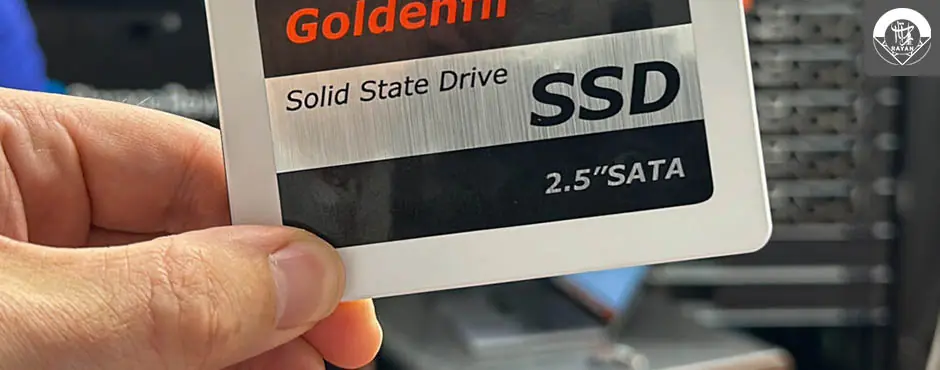چگونه کل هارد را روی SSD کلون کنیم؟

انتشار توسط خرید هارد از فروشگاه اینترنتی امارات رایان
07 / 09 / 1402
چگونه کل هارد را روی SSD کلون کنیم؟
اگر سیستم شما کند عمل میکند و به هارد دیسک آن اعتبار میدهید، و قصد دارید با استفاده از یک SSD این کندی را از بین ببرید، اولین گام اساسی این است که اطلاعات موجود درون هارد خود را به SSD کلون کنید. به عبارت دیگر، باید اطلاعات را از هارد دیسک به SSD منتقل کنید. برای انجام این عمل، نیاز است که با فرایند کلونینگ آشنا شوید و در این مقاله، به شما نحوهی اجرای این عملیات را به طور دقیق توضیح خواهیم داد.
مزیت SSD نسبت به هارد دیسک معمولی؛ سرعت بسیار بالا
یک سیستم کامپیوتر از قطعات مختلفی تشکیل شده است؛ از قطعات بیرونی نظیر ماوس، صفحه کلید و مانیتور گذشته ولی آنچه درون کیس قرار دارد، به عنوان قطعات داخلی یک کامپیوتر شناخته میشود. این قطعات شامل مادربرد، پاور، پردازنده، رم، هارد، SSD و... هستند و انواع و اقسام مختلفی دارند.
در میان این قطعات، SSD آنچه باعث میشود سرعت کلی سیستمتان ارتقا پیدا کند، است؛ چرا که عملیات خواندن و نوشتن درون محل ذخیرهسازی انجام میشود و هر زمان که بخواهید اطلاعاتتان را پیدا کنید، باید آنها را از محل ذخیرهسازی بخوانید. در نتیجه اگر محل ذخیرهسازی شما کند باشد، سرعت دسترسی به اطلاعات هم بسیار کاهش خواهد یافت. اگرچه رم و پردازنده هم در سرعت سیستم تأثیر دارند، اما معمولاً این قطعات در اجرای برنامهها تأثیر خود را نشان میدهند و از اهمیت زیادی برخوردار هستند.
هارد دیسک نیز به عنوان محل ذخیرهسازی مطرح میشود اما این قطعات با یک موتور کار میکنند که یک دیسک مغناطیسی را که درون آنها قرار دارد میچرخانند و یک هد هم روی آنها حرکت میکند تا اطلاعات را بخواند. این چرخش اگرچه در برخی از هاردها حتی به ۱۰ هزار دور در دقیقه هم میرسد، اما باز هم سرعت خواندن و نوشتن در این هاردها به شدت پایین است که ممکن است کاربر را ناخوشایند کند. در مقایسه با HDD یا هارد دیسکهای معمولی، SSDها فوقالعاده سریعتر هستند. این قطعات برخلاف HDDها که مکانیکی هستند، الکترونیکیاند و هیچ بخش محرکی ندارند. این قطعات از تراشههای حافظه فلش استفاده میکنند که همین موضوع سبب میشود سرعت آنها در مقایسه با HDDها به شکل قابل توجهی سریعتر باشد.
برای اینکه تفاوت بین این دو محل ذخیرهسازی را بهتر متوجه شوید، باید بگوییم که در حال حاضر یک هارد معمولی از سرعت خواندن و نوشتن تقریباً ۱۰۰ مگابایت بر ثانیه بهره میبرد در حالی که در سریعترین هارد معمولی این میزان به ۳۰۰ مگابایت بر ثانیه میرسد.
اگر یک SSD را به همان رابط ساتا متصل کنید، میتوانید سرعت انتقال دادههای حدود ۵۰۰ مگابایت بر ثانیه را تجربه کنید.
البته این سرعت متوسطی است که از یک SSD با رابط ساتا معمولی قابل انتظار است، زیرا مدلهای جدید با رابط M.2 NVMe که از خطوط PCIe بهره میبرند، چندین برابر حتی از SSDهای ساتا سریعتر هستند. در این مدلها، سرعت خواندن و نوشتن به بیش از ۳۰۰۰ و ۱۲۰۰ مگابایت بر ثانیه نیز میرسد.

چگونه میتوان سیستمعامل از یک حافظهی ذخیرهسازی سریعتر بهرهمند شود؟
هنگامی که تست سرعت را که در بالا مشاهده میکنید، به این نکته توجه داشته باشید که فایلهای ۱M و ۴K باعث نمایش سرعت انتقال فایلهای بزرگ و کوچکتر شدهاند. فایلهای کوچکتر معمولاً با فراوانی بیشتری استفاده میشوند و در صورت استفاده از یک حافظهی ذخیرهسازی کم سرعت، ممکن است سیستمعامل به کندی عمل کند. SSD با سرعت بالا که با هارد معمولی قابل مقایسه نیست، میتواند اطلاعات را با سرعت بسیار بالا بخواند و بنویسد. این امر باعث بهبود قابل توجه عملکرد سیستمعامل میشود و کاربران میتوانند از سرعت افزایش یافته در اجرای برنامهها، بازیها، وبگردی و سایر وظایف کامپیوتری لذت ببرند.
سرعت جستوجوی اطلاعات در یک SSD تقریباً ۱ میلیثانیه است، در حالی که این زمان در یک HDD (هارد معمولی) به حدود ۲۰ میلیثانیه میرسد. به عبارت دیگر، یک SSD قادر است کارها را چندین برابر سریعتر از یک هارد معمولی انجام دهد. حتی با نصب یک SSD با رابط M.2 NVMe PCIe که سرعت بسیار بالایی دارد، تجربه کار با سیستم به شدت لذتبخشتر خواهد بود.
چگونه میتوانید بدون نیاز به کامپیوتر اطلاعات را از هارد به SSD کلون کنید؟
استفاده از یک داک دوطرفهی HDD/SSD به عنوان سادهترین روش برای انجام عملیات کلونینگ بدون نیاز به کامپیوتر محسوب میشود. این داک قابلیت کلونینگ را دارا بوده و به شما این امکان را میدهد تا به راحتی اطلاعات را از یک حافظهی هارد دیسک به یک SSD منتقل کنید. کاری که باید انجام دهید، هارد دیسک مبدأ را به محفظهی منبع و SSD را نیز به محفظهی مقصد یا هدف متصل کنید. سپس با فشار دادن دکمهی کلون، فرآیند شروع میشود. سرعت عملیات کلونینگ به ظرفیت هارد دیسک منبع بستگی دارد.
چگونه میتوانید با استفاده از اپلیکیشن Clonezilla اطلاعات را از هارد به SSD کلون کنید؟
برای خرید انواع هارد hdd کلیک کنید.
هارد SSD کلون
Clonezilla یک اپلیکیشن بسیار عالی و مبتنی بر سیستمعامل است که به شما در فرآیند کلون کردن اطلاعات از هارد به SSD کمک میکند. برای شروع این فرآیند، شما نیاز به یک کابل یا آداپتور برای اتصال SSD به سیستم خود دارید. در حالت کلی، اگر سیستم شما یک دسکتاپ باشد، این عملیات بسیار سادهتر خواهد بود. شما فقط باید یک کابل SATA پیدا کنید و SSD را به سیستم وصل کنید. اگر از SSD با رابط M.2 استفاده میکنید، آن را به مادربرد سیستم متصل کنید.
در صورت استفاده از لپتاپ، این فرآیند پیچیدهتر است، زیرا لپتاپها معمولاً یک کانکتور SATA دارند که برای اتصال HDD به سیستم استفاده میشود. برای اتصال SSD به لپتاپ، احتیاج به یک آداپتور USB به SATA دارید. اگر SSD شما از نوع M.2 باشد، میتوانید آن را در یک درگاه M.2 جداگانه قرار دهید.
پیشنهاد ما برای انتخاب بین SSD SATA و M.2 این است که بهتر است به سمت مدل M.2 با سرعت بسیار بالا بروید، زیرا این مدلها تجربهای با سرعت فوقالعاده ارائه میدهند. تفاوت قیمتی معمولاً زیاد نیست و استفاده از M.2 تجربهٔ لذتبخشتری را فراهم میکند.
برای خرید انواع هارد ssd کلیک کنید.
برای ادامه:
Clonezilla- را دانلود کرده و آن را روی یک فلش یا CD رایت کنید. برای رایت، میتوانید از اپلیکیشنی مانند Rufus استفاده کنید تا یک USB قابل بوت ایجاد شود.
SSD- جدید خود را به سیستم متصل کرده و به منوی بایوس بروید. SSD و هارد دیسک مقصد باید به سیستم وصل شده باشند. در این مرحله، از یک پورت SATA، آداپتور USB به SATA یا درگاه M.2 برای اتصال SSD به سیستم استفاده کنید.
-ابتدا USB یا CD حاوی اپلیکیشن Clonezilla را به سیستم متصل کرده و وارد بایوس سیستم شوید. برای ورود به بایوس، معمولاً از کلیدهای F2 یا DEL استفاده میشود (بسته به تنظیمات شرکت سازندهی لپتاپ). در بایوس، حالت «بوت از طریق USB» را انتخاب کرده و تنظیمات را ذخیره کرده و از بایوس خارج شوید. سپس سیستم را ریستارت کنید و به منوی Clonezilla بوت میشود.
-عملیات کلون کردن اطلاعات از هارد به SSD را شروع کنید. در این مرحله، گزینههای مختلفی را خواهید دید که به شما کمک میکنند اطلاعات را از هارد به SSD کلون کنید.
از آن جایی که شما قصد دارید تمام اطلاعات را به صورت کامل از هارد به SSD کلون کنید، گزینهٔ "device-device" را انتخاب کنید. هر دو دیسک باید بدون هیچ مشکلی به سیستم متصل شده باشند. حالا گزینهٔ "disk_to_local_disk" را انتخاب کنید. دیسک مبدا یا همان "Source Disk" هارد دیسک است که باید انتخاب شود و "Target Disk" یا دیسک مقصد که در پنجرهی بعدی به نمایش در میآید، همان SSD شماست.
چک کردن را رد کنید، زیرا این مرحله انجام نیازی به شدت نیاز ندارد و Clonezilla پیشنهاد میدهد این فرآیند را انجام ندهید.
حالا گزینهٔ "Use partition table from the source disk" را انتخاب کنید. میتوانید اندازهی پارتیشن را بعداً افزایش دهید تا هیچ فضایی از هارد دیسک با ظرفیت ثابت اشغال نشود. یک نمونه از این فضاها پارتیشن ریکاوری ویندوز است.
حالا Clonezilla از شما تأییدیه میخواهد تا فرآیند کلونینگ را آغاز کند. توجه داشته باشید که این فرآیند به هیچ وجه قابل برگشت نیست، بنابراین قبل از انجام آن حتماً از اطلاعات خود یک پشتیبان تهیه کنید.
Clonezilla بعد از تأیید شما، تمام اطلاعات هارد دیسک را کپی کرده و روی SSD قرار میدهد. مهم نیست که فایلها شامل چه مواردی باشند، این فرآیند بسته به حجم اطلاعات شما ممکن است تا چند ساعت هم طول بکشد. این فرآیند همچنین به سرعت خواندن هارد و نوشتن SSD وابسته است.
وقتی فرآیند به پایان رسید، از شما خواسته میشود که سیستم را ریستارت کنید. این کار را انجام دهید و وارد بایوس شده، SSD را به عنوان گزینهٔ اصلی بوت سیستم تعیین کنید. مشاهده خواهید کرد که سرعت بوت به صفحهی ویندوز به شکل چشمگیری افزایش یافته و سیستم به شکل قابل توجهی سریعتر عمل خواهد کرد.
اگر بین خرید رم و SSD فقط امکان تهیه یکی از آنها وجود داشته باشد، حتماً به سمت SSD بروید. البته اگر سرعت انجام کار برای شما مهم است، در غیر این صورت SSD فایدهٔ دیگری نخواهد داشت، اما میتواند یک سیستم قدیمی و کند را به طور کلی دگرگون کند.
خرید Ssd
شما می توانید برای خرید انواع هارد ssd با بهترین قیمت و نازل ترین خدمات پس از فروش به وب سایت امارات رایان مراجعه کنید و از شرایط ویژه این سایت بهره مند شوید.