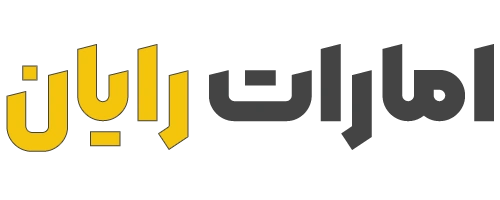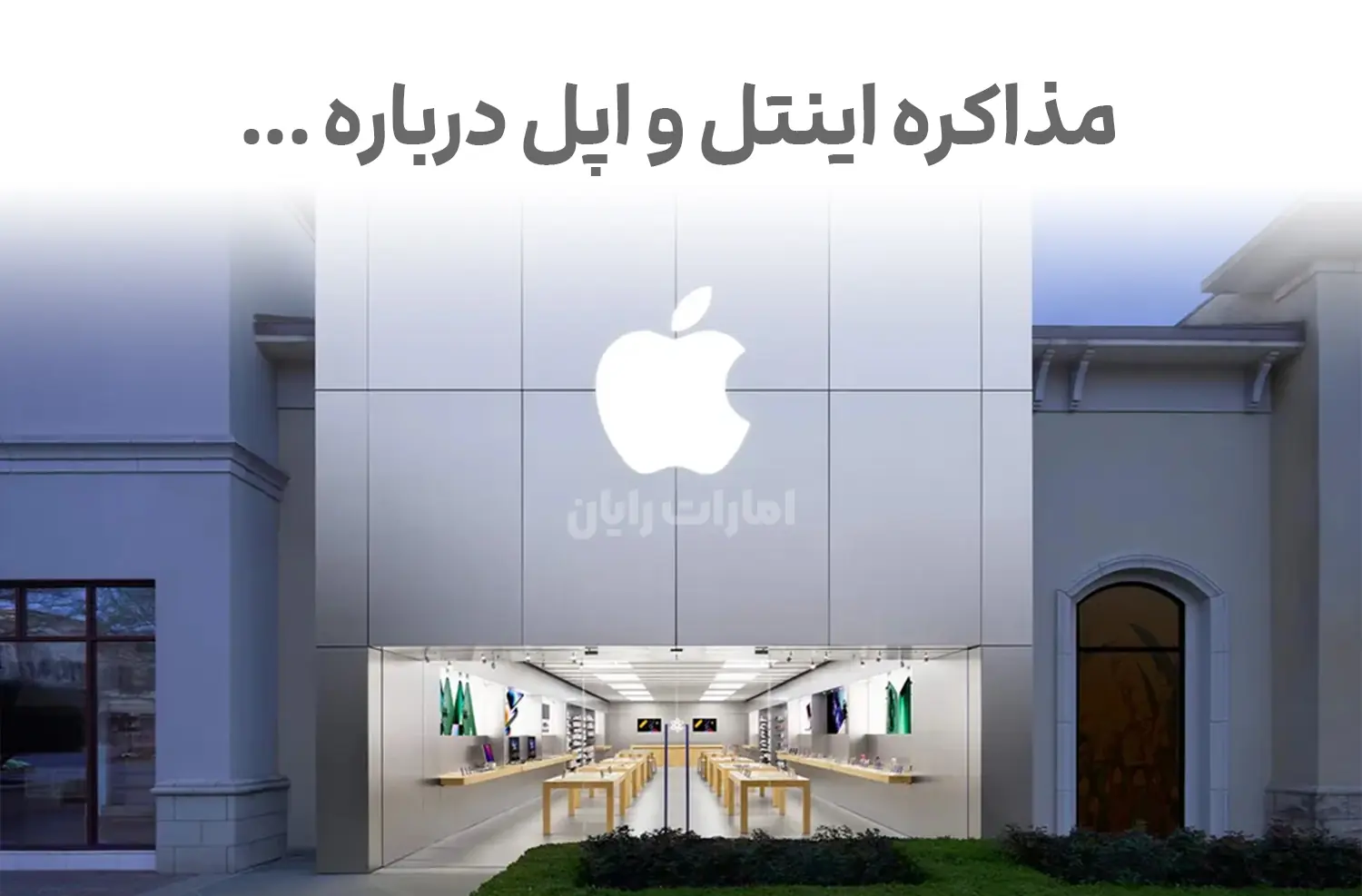روش برطرف شدن مشکل عدم شناسایی هارد داخلی

انتشار توسط خرید هارد از فروشگاه اینترنتی امارات رایان
07 / 10 / 1402
روش برطرف شدن مشکل عدم شناسایی هارد داخلی
یکی از مشکلاتی که برخی از کاربران کامپیوتر با آن مواجه هستند این است که هارد داخلی توسط کامپیوتر شناسایی نمی شود. این مشکل ممکن است هنگام خرید یک هارد دیسک جدید و اتصال آن به رایانه رخ دهد.
یا هارد فعلی شما که از آن استفاده می کنید به دلایلی توسط سیستم شناسایی نمی شود. در این شرایط چه باید کرد؟ می دانیم که هارد اینترنال قسمت حساسی است و به دلیل استفاده از آن که ذخیره سازی اطلاعات مهم و حیاتی است، باید با دقت از آن استفاده کرد.
هارد داخلی از طریق پورت SATA یا ATA به کامپیوتر متصل می شود. این پورت ها برای تشخیص خودکار سخت افزار طراحی شده اند و اگر قادر به تشخیص هارد داخلی نیستند باید از روش های دستی برای رفع این مشکل استفاده کنید.
اگرچه ممکن است تاکنون با این مشکل مواجه نشده باشید، اما به دلیل اهمیت بالای مشکل و آشنایی با روش های حل مشکل عدم شناسایی هارد داخلی، پیشنهاد می کنیم تا انتهای این مقاله را مطالعه کنید.
دلایل عدم شناسایی هارد داخلی
عدم شناسایی هارد داخلی معمولا با پیغامی به شکل هارد شناسایی نشد ظاهر می شود که خطای جدی است زیرا هارد دیسک شامل تمامی اطلاعات لازم برای اجرای برنامه های مختلف و اطلاعات شخصی کاربران است.
دلایل مختلفی می تواند باعث عدم نمایش هارد دیسک در مدیریت دیسک یا سایر خطاهای مربوط به هارد دیسک شود که عبارتند از:
اگر اتصالات شل باشند، ممکن است سیستم کامپیوتری هارد دیسک را تشخیص ندهد.
هارد دیسک قدیمی است و ممکن است با آخرین نرم افزارها و به روز رسانی ها کالیبره نشده باشد.
هارد داخلی ممکن است فرمت شده باشد و بنابراین حافظه آن در سیستم تخصیص داده نمی شود.
اگر آسیب فیزیکی به هارد دیسک مانند داغ شدن بیش از حد، شکستگی و غیره وارد شود، سیستم آن را تشخیص نخواهد داد.
ممکن است هر گونه فایل مخرب یا آلوده در سیستم وجود داشته باشد.
اطلاعات روی هارد دیسک ممکن است خراب یا آسیب دیده باشد.
هارد دیسک ممکن است دارای بخش بد یا بخش های معیوب باشد که باعث می شود هارد دیسک قابل تشخیص نباشد.
علائم عدم شناسایی هارد داخلی
علائم فیزیکی و نرم افزاری مختلفی وجود دارد که نشان می دهد هارد دیسک از کار افتاده یا از کار افتاده است.
این علائم در شرایط زیر ظاهر می شود:
اگر صدای کلیک یا نویز از هارد دیسک می آید
اگر با خطاهای دیسک یا خرابی مکرر نرم افزار مواجه هستید
هارد دیسک به صورت RAW در مدیریت دیسک نمایش داده می شود
هارد دیسک حاوی کلمه درایو نیست
یک علامت تعجب زرد به جای هارد دیسک ظاهر می شود
در حین اجرای نرم افزار پیغام های خطای مکرر نمایش داده می شود
ممکن است رفتارهای عجیبی از کامپیوتر مشاهده شود، مانند تغییر صدا، راه اندازی مجدد مکرر و غیره
رفع مشکل عدم شناسایی هارد داخلی
برای رفع مشکل عدم شناسایی هارد داخلی روش های مختلفی وجود دارد که در این قسمت به بررسی آنها می پردازیم. برخی از این روش ها برای بازیابی اطلاعات هارد داخلی نیز استفاده می شوند.
1. بررسی اتصال کابل هارد دیسک
یکی از ساده ترین دلایل عدم شناسایی هارد داخلی توسط کامپیوتر، شل شدن کابل اتصال آن است. در این شرایط، کاربر باید بررسی کند که آیا تمام اتصالات هارد دیسک به درستی انجام شده است یا خیر. زیرا گاهی اوقات پیش می آید که به دلیل شل شدن کابل یا کانکتور، اتصال قطع می شود و هارد دیسک توسط کامپیوتر شناسایی نمی شود.
بنابراین لازم است ابتدا بررسی شود که همه اتصالات به درستی وصل شده باشند.
2. هارد دیسک را فرمت کنید
هارد دیسک ممکن است داده های خرابی داشته باشد که باعث می شود حافظه شناسایی نشود. بهتر است هارد دیسک را طوری فرمت کنید که اطلاعات آسیب دیده پاک شود و هارد دیسک توسط کامپیوتر شناسایی شود.
برای این منظور اکیدا توصیه می کنیم هارد دیسک را در شرایطی فرمت کنید که قبلا از اطلاعات آن بک آپ گرفته اید، زیرا با فرمت کردن هارد عملا به اطلاعات قدیمی دسترسی نخواهید داشت.
فرمت کردن هارددیسک
برای فرمت کردن هارد دیسک مراحل زیر را دنبال کنید:
کلید Windows + X را فشار داده و Disk Management را از لیست نمایش داده شده انتخاب کنید.
در پنجره نمایش داده شده بر روی هارد دیسک مورد نظر کلیک راست کرده و گزینه Format را انتخاب کنید.
بعد، یک کادر محاوره ای باز می شود، گزینه های فرمت مناسب را از لیست موجود انتخاب کرده و روی OK کلیک کنید.
پس از فرمت دیسک، عنوان ناشناخته ای برای حافظه در درایو ذخیره سازی ظاهر می شود. روی حافظه مورد نظر کلیک راست کرده و Initialize Disk را انتخاب کنید.
نوع پارتیشن هارد دیسک مورد نظر را انتخاب کرده و روی OK کلیک کنید.
3. استفاده از نرم افزار بازیابی پارتیشن
به عنوان راه حل دیگری برای رفع مشکل عدم شناسایی هارد، نرم افزارهایی برای بازیابی پارتیشن های هارد ارائه شده است.
برای مثال نرم افزار DiskGenius یکی از این برنامه هاست. با کمک این برنامه می توانید وضعیت پارتیشن های هارد دیسک را قبل از خرابی به آخرین نسخه بازگردانید.
برای استفاده از این برنامه مراحل زیر را دنبال کنید:
برنامه DiskGenius را دانلود و نصب کنید.
در پنجره ای که با اجرای برنامه نمایش داده می شود، Partition Recovery را انتخاب کرده و سپس روی Start کلیک کنید.
در مرحله بعد روی گزینه Reserve کلیک کنید تا پارتیشن های حذف شده بازیابی شوند.
هنگامی که تمام پارتیشن های حذف شده بازیابی شدند، روی دکمه بله کلیک کنید.
سپس سبک هر پارتیشن را از گزینه های MBR یا GUID انتخاب کنید و دکمه OK را فشار دهید.
4. یک حرف درایو جدید اختصاص دهید
در برخی موارد، عدم شناسایی هارد داخلی ممکن است به دلیل حذف کلمه لاتین درایو یا هارد دیسک باشد. برای حل این مشکل می توانید با اختصاص مجدد یک عبارت لاتین مشکل را برطرف کنید.
برای این کار مراحل زیر را دنبال کنید:
مدیریت دیسک را باز کنید و با انتخاب درایو مورد نظر و کلیک راست روی آن، Change Drive Letter and Paths را انتخاب کنید.
در این حالت پنجره ای برای شما نمایش داده می شود. در این پنجره درایو مورد نظر با یک حرف لاتین به عنوان نام نمایش داده می شود. روی گزینه Change کلیک کنید.
از لیست حروف لاتین، یک حرف برای درایو مورد نظر انتخاب کنید و روی OK کلیک کنید.
5. درایورها را به روز کنید
گاهی اوقات عدم شناسایی هارد داخلی در کامپیوتر به دلیل انقضای درایورهای دیسک است. در این صورت می توانید با به روز رسانی هارد دیسک مشکل را حل کنید.
علامت معمولی این مشکل یک علامت تعجب زرد در کنار هارد دیسک در مدیریت دیسک است.
برای به روز رسانی درایورها مراحل زیر را دنبال کنید:
به Device Manager رفته و Disk drives را انتخاب کنید.
سپس درایو داخلی مورد نظر را که مشکل دارد انتخاب کنید و روی آن کلیک راست کنید. سپس گزینه Update driver را انتخاب کنید.
در مرحله بعد، روی Search automatically search for driver software online کلیک کنید.
منتظر بمانید تا درایور مورد نظر به روز شود و سپس کامپیوتر خود را مجددا راه اندازی کنید.
6. به روز رسانی ویندوز
در برخی موارد مشکل عدم شناسایی هارد داخلی در ویندوز به دلیل آپدیت نشدن نسخه اصلی ویندوز است. مجموعه ای از خطاهایی که ممکن است در حین عملکرد سیستم عاملی مانند ویندوز رخ دهد، همه با به روز رسانی آن برطرف می شوند.
مشکلاتی مانند اشکالات امنیتی، خطاهای نرم افزاری و خطاهای سیستم عامل. خطاهای مربوط به عدم شناسایی هارد داخلی نیز از این دسته هستند.
7. درایوها را با آنتی ویروس اسکن کنید
یکی از دلایل عدم شناسایی هارد اینترنال وجود بدافزار و فایل های مخرب در سیستم است که باعث می شود خطای عدم شناسایی هارد ظاهر شود. برای حل این مشکل می توان از آنتی ویروس ها استفاده کرد.
با نصب آنتی ویروس بر روی کامپیوتر و اسکن هارد ها، این بدافزارها توسط آنتی ویروس شناسایی و حذف می شوند و مشکل عدم شناسایی هارد داخلی نیز برطرف می شود.
8. عیب یاب سخت افزار و دستگاه ها را اجرا کنید
یکی از قابلیت های ویندوز شناسایی و رفع خودکار مشکلات سخت افزاری است. این قابلیت به عنوان عیب یاب سخت افزار و دستگاه ها شناخته می شود و راه حلی ساده برای شناسایی خطاهای مختلفی است که در سیستم رخ می دهد.
خطای عدم شناسایی هارد اینترنال در ویندوز نیز یکی از این ارورهاست که در مواردی که مشکل از خود سیستم عامل باشد به این صورت قابل حل است.
برای استفاده از این قابلیت به صورت زیر عمل کنید:
روی دکمه Start کلیک کنید و دکمه Settings را انتخاب کنید.
سپس بر روی Update & Security کلیک کنید.
روی Troubleshoot کلیک کنید و سپس Hardware and Devices را انتخاب کنید.
حالا روی گزینه Run the Troubleshooter کلیک کنید و منتظر بمانید تا عیب یاب در ویندوز شروع به کار کند.
پس از شناسایی مشکل مربوط به عدم شناسایی هارد داخلی، روی Apply this fix کلیک کنید تا ویندوز به طور خودکار مشکل را برطرف کند.
عدم شناسایی هارد داخلی در BIOS
اگر بایوس سیستم شما هارد دیسک ATA/SATA را شناسایی یا شناسایی نکرد، جای نگرانی است. دلایل مختلفی برای این مشکل وجود دارد، بنابراین یافتن علت اصلی شناسایی نشدن هارد داخلی توسط رایانه دشوار است.
خوشبختانه، ترفندهایی وجود دارد که می توانید از آنها برای محدود کردن محرک ها استفاده کنید. در این قسمت با علل و روش های حل مشکل عدم شناسایی هارد داخلی توسط سیستم بایوس در ویندوز 10 آشنا می شویم.
دلایل مختلفی می تواند باعث عدم شناسایی هارد داخلی در بایوس شود که عبارتند از:
هارد داخلی در بایوس سیستم شما فعال نیست. برخی از مادربردها ممکن است از شما بخواهند که CSM را به صورت دستی در تنظیمات BIOS فعال کنید تا هارد دیسک را شناسایی کنید.
ناسازگاری هارد با مادربرد
عدم وجود یا حذف درایور سریال ATA یا عدم نصب صحیح این درایور
کابل های داده معیوب یا شل شدن آنها
خود هارد دیسک معیوب است
تنظیمات نادرست جامپر روی درایو
برای حل مشکل عدم شناسایی هارد داخلی در بایوس، روش های زیر را امتحان کنید:
1. بررسی کنید که آیا هارد دیسک در بایوس فعال است یا خیر
برخی از سازندگان مادربرد، پورت های SATA استفاده نشده را در بایوس به طور پیش فرض غیرفعال می کنند. اگر از رایانه شخصی استفاده می کنید، مطمئن شوید که هارد دیسک در بایوس فعال است.
مادربردهای مختلف از روش های مختلفی برای دسترسی به تنظیمات BIOS استفاده می کنند. به عنوان مثال، برای دسترسی به تنظیمات BIOS در مادربرد MSI، به صورت زیر عمل کنید:
سیستم را ریستارت کنید.
دکمه Delete را هنگام بوت شدن سیستم فشار دهید تا وارد تنظیمات بایوس شوید.
سپس تنظیمات بایوس را تغییر دهید و مطمئن شوید که هارد توسط بایوس سیستم شناسایی شده است.
در نهایت دکمه ESC را فشار دهید و گزینه Save & Exit را انتخاب کنید تا تغییرات ذخیره شوند.
2. BISO را به آخرین نسخه به روز کنید
به روز رسانی بایوس به آخرین نسخه موجود می تواند به حل مشکلات مربوط به ناسازگاری یا شناسایی نشدن هارد کمک کند. بسته به اینکه سیستم شما از تنظیمات UEFI یا Legacy BIOS استفاده می کند، روش های مختلفی برای به روز رسانی بایوس وجود دارد.
برای جزئیات خاص، می توانید به راهنمای دقیق به روز رسانی UEFI BIOS در ویندوز در وب سایت سازنده مادربرد خود مراجعه کنید.
3. تنظیمات پیش فرض بایوس را بازیابی کنید
در نهایت اگر مشکل عدم شناسایی هارد داخلی در بایوس حل نشد، می توانید تنظیمات بایوس سیستم را به روش زیر به حالت پیش فرض برگردانید.
این روش به ویژه زمانی مفید است که سیستم به دلیل ناپایداری زیاد با تغییر تنظیمات بایوس سیستم، از جمله اورکلاک CPU یا اورکلاک رم، هارد دیسک را تشخیص ندهد. در این صورت مراحل زیر را دنبال کنید:
کامپیوتر خود را مجددا راه اندازی کنید و با فشار دادن یکی از کلیدهای F2/F8/Del وارد BIOS Setup Utility شوید. نوع کلید برای ورود به تنظیمات بسته به مدل مادربرد متفاوت است.
پس از ورود به بایوس، از کلیدهای جهت دار برای باز کردن تب Exit استفاده کنید.
از کلیدهای جهت دار پایین استفاده کنید و Load Default Settings را انتخاب کنید.
برای بازیابی تنظیمات پیش فرض BIOS، Enter را فشار دهید و سپس Yes را انتخاب کنید.
برای خروج و ذخیره تغییرات، F10 را فشار دهید و اینتر را فشار دهید.
اگر اکثر روش های ذکر شده در بالا را امتحان کرده اید اما همچنان با مشکل عدم شناسایی هارد داخلی مواجه هستید، خرید هارد اینترنال جدید را به شما توصیه می کنیم.
هاردهای اینترنال وسترن دیجیتال با 2 سال گارانتی و خدمات بازیابی اطلاعات رایگان تا 6 ماه پس از شروع گارانتی انتخابی عالی برای قرار گرفتن در کیس کامپیوتر شما هستند!
حرف پایانی
عدم شناسایی هارد داخلی توسط کامپیوتر یک مشکل سخت افزاری یا نرم افزاری است. اگر هارد دیسک به دلیل شکستگی یا شل شدن کابل ها و کانکتورها توسط سیستم شناسایی نشد و یا در هارد دیسک خرابی وجود داشت، مشکل سخت افزاری است.
اما در مواردی که به دلیل به روز نبودن درایورها یا غیر فعال بودن نسخه ویندوز یا تنظیمات بایوس هارد اینترنال توسط کامپیوتر توسط کامپیوتر شناسایی نمی شود، احتمالا این مشکل نرم افزاری است و با ترفندهای ارائه شده در این قسمت قابل حل است. این مقاله.
همچنین نرم افزارهایی وجود دارد که می توان از آنها برای بازیابی تنظیمات پارتیشن هارد دیسک استفاده کرد. همچنین امکان یافتن خطاها و رفع مشکلات در ویندوز می تواند در این مورد کمک کننده باشد.
خرید هارد اینترنال
برای خرید هارد اینترنال با بهترین قیمت و نازل ترین خدمات پس از فروش به وب سایت امارات رایان مراجه کنید.