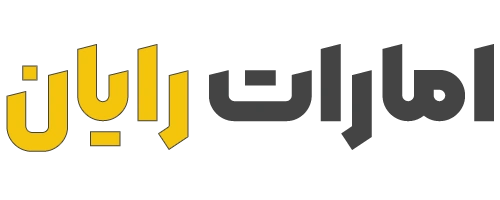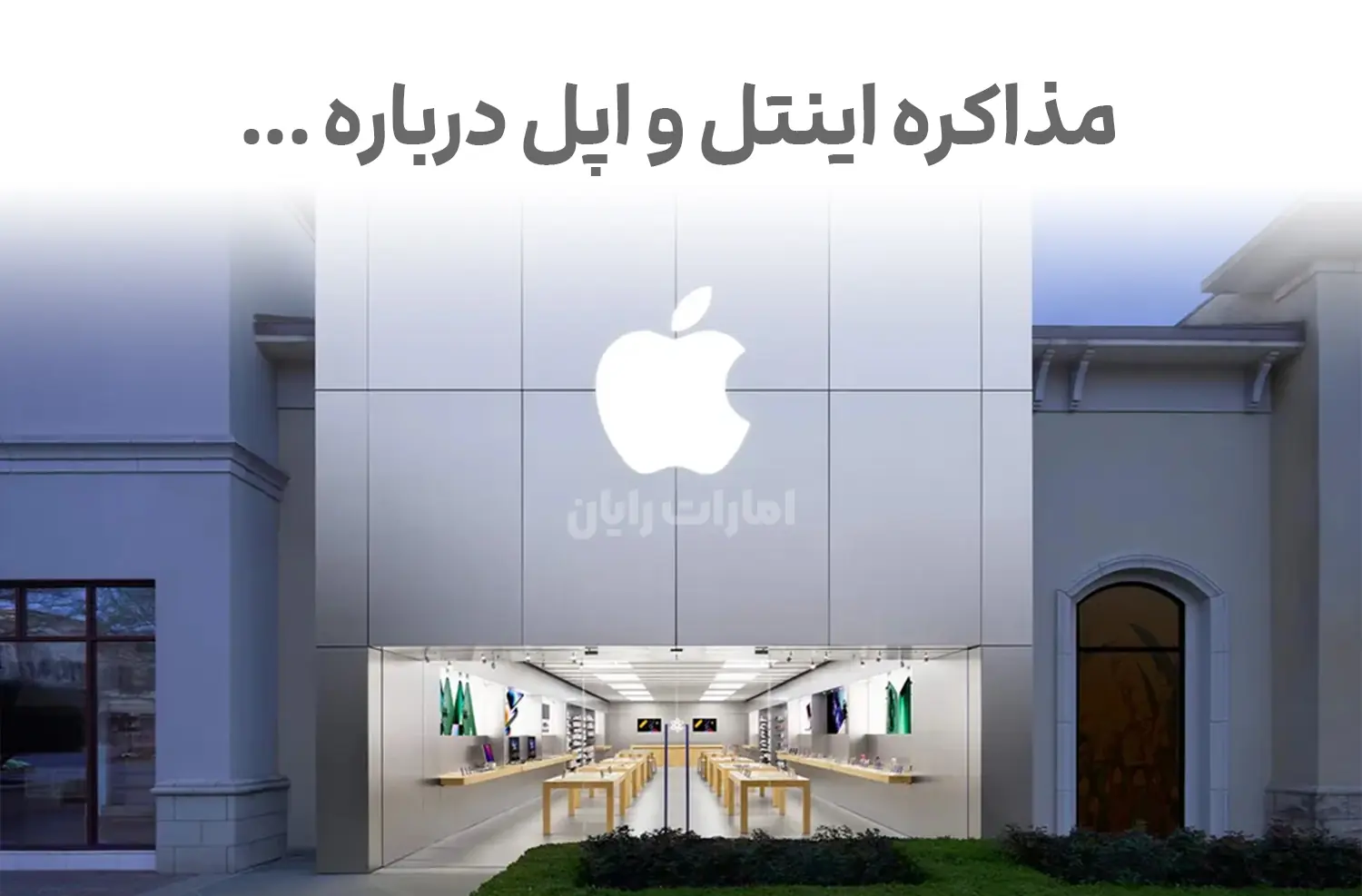ШұШ§ЩҮЩҶЩ…Ш§ЫҢ ШӘШҙШ®ЫҢШө ШҜШұШ§ЫҢЩҲ SSD ЩҲ HDD

Ш§ЩҶШӘШҙШ§Шұ ШӘЩҲШіШ· Ш®ШұЫҢШҜ ЩҮШ§ШұШҜ Ш§ШІ ЩҒШұЩҲШҙЪҜШ§ЩҮ Ш§ЫҢЩҶШӘШұЩҶШӘЫҢ Ш§Щ…Ш§ШұШ§ШӘ ШұШ§ЫҢШ§ЩҶ
06 / 10 / 1402
ШұШ§ЩҮЩҶЩ…Ш§ЫҢ ШӘШҙШ®ЫҢШө ШҜШұШ§ЫҢЩҲ SSD ЩҲ HDD
ШҜШұШ§ЫҢЩҲЩҮШ§ЫҢ SSD ЪҶЩҶШҜЫҢЩҶ ШіШ§Щ„ Ш§ШіШӘ Ъ©ЩҮ ШЁЩҮ Ш№ЩҶЩҲШ§ЩҶ ЫҢЪ© Ш¬Ш§ЫҢЪҜШІЫҢЩҶ ЩӮШ§ШЁЩ„ Ш§Ш№ШӘЩ…Ш§ШҜ ШЁШұШ§ЫҢ HDD ЩҮШ§ЫҢ ЩӮШҜЫҢЩ…ЫҢ ШҜШұ ШөЩҶШ№ШӘ Ъ©Ш§Щ…ЩҫЫҢЩҲШӘШұ ЩҲ Щ„Щҫ ШӘШ§Щҫ Ш§ШіШӘЩҒШ§ШҜЩҮ Щ…ЫҢ ШҙЩҲШҜ. Ш§Щ…Ш§ ЪҶЪҜЩҲЩҶЩҮ Щ…ЫҢ ШӘЩҲШ§ЩҶ ШҜШұШ§ЫҢЩҲ SSD ШұШ§ ШҜШұ Ъ©Ш§Щ…ЩҫЫҢЩҲШӘШұ ШӘШҙШ®ЫҢШө ШҜШ§ШҜШҹ
ШӯШ§ЩҒШёЩҮ ЩҮШ§ЫҢ SSD Ш§ШІ ЩҶШёШұ ШіШұШ№ШӘ Ш§ЩҶШӘЩӮШ§Щ„ Ш§Ш·Щ„Ш§Ш№Ш§ШӘ ЩҲ ЩӮШ§ШЁЩ„ЫҢШӘ Ш§Ш·Щ…ЫҢЩҶШ§ЩҶ ЩҶШіШЁШӘ ШЁЩҮ HDD ЩҮШ§ЫҢ ЩӮШҜЫҢЩ…ЫҢ ШЁШұШӘШұЫҢ ШҜШ§ШұЩҶШҜШҢ Ш§Щ…Ш§ ШёШұЩҒЫҢШӘ ЩҮШ§ЫҢ SSD ШҜШұ ШЁШ§ШІШ§Шұ ЩҒШ№Щ„ЫҢ Ъ©Щ…ШӘШұ Ш§ШІ ШёШұЩҒЫҢШӘ ЩҮШ§ШұШҜЩҮШ§ЫҢ HDD Ш§ШіШӘ Ъ©ЩҮ Ш§Щ„ШЁШӘЩҮ ЩҫЫҢШҙ ШЁЫҢЩҶЫҢ Щ…ЫҢ ШҙЩҲШҜ ШҜШұ ШўЫҢЩҶШҜЩҮ Ш§ЫҢЩҶ ШӘЩҒШ§ЩҲШӘ Ъ©Ш§ЩҮШҙ ЫҢШ§ШЁШҜ.
Ш§ЪҜШұ ЫҢЪ© Ъ©Ш§Щ…ЩҫЫҢЩҲШӘШұ ЫҢШ§ Щ„Щҫ ШӘШ§Щҫ ЩӮШҜЫҢЩ…ЫҢ ШҜШ§ШұЫҢШҜ Ъ©ЩҮ ШЁЫҢШҙ Ш§ШІ 10 ШіШ§Щ„ Ш§ШІ Ш№Щ…Шұ ШўЩҶ Щ…ЫҢ ЪҜШ°ШұШҜШҢ Ш§ШӯШӘЩ…Ш§Щ„Ш§ЩӢ Ш§ШІ ЩҮШ§ШұШҜ ШҜЫҢШіЪ© Ш§ШіШӘЩҒШ§ШҜЩҮ Ъ©ШұШҜЩҮ Ш§ШіШӘ. Ш§Щ…Ш§ Ш§ЪҜШұ ШіЫҢШіШӘЩ… Ш¬ШҜЫҢШҜШӘШұЫҢ ШҜШ§ШұЫҢШҜШҢ ШЁШ§ЫҢШҜ Ш§ШІ ШұЩҲШҙ ЩҮШ§ЫҢ Ш®Ш§ШөЫҢ ШЁШұШ§ЫҢ ШӘШ№ЫҢЫҢЩҶ ЩҶЩҲШ№ ШҜШұШ§ЫҢЩҲ Ш°Ш®ЫҢШұЩҮ ШіШ§ШІЫҢ ШўЩҶ Ш§ШіШӘЩҒШ§ШҜЩҮ Ъ©ЩҶЫҢШҜ.
Щ…Щ…Ъ©ЩҶ Ш§ШіШӘ Щ„Щҫ ШӘШ§Щҫ ШҙЩ…Ш§ ЩӮШҜЫҢЩ…ЫҢ ШЁШ§ШҙШҜШҢ Ш§Щ…Ш§ ШЁШ§ Ш§ШұШӘЩӮШ§ЫҢ ЩҮШ§ШұШҜ Щ„Щҫ ШӘШ§Щҫ ШЁЩҮ SSD ШўЩҶ ШұШ§ ШЁЩҮ ШұЩҲШІ Ъ©ШұШҜЩҮ Ш§ЫҢШҜ. ШіЩҲШ§Щ„ Щ…ЩҮЩ… Ш§ЫҢЩҶ Ш§ШіШӘ Ъ©ЩҮ ЪҶЪҜЩҲЩҶЩҮ ЫҢЪ© ШҜШұШ§ЫҢЩҲ SSD ШұШ§ ШҙЩҶШ§ШіШ§ЫҢЫҢ Ъ©ЩҶЫҢЩ…Шҹ ШҜШұ Ш§ЫҢЩҶ Щ…ЩӮШ§Щ„ЩҮ Щ…ЫҢ Ш®ЩҲШ§ЩҮЫҢЩ… ЪҶЩҶШҜ ШӘШұЩҒЩҶШҜ ШЁШұШ§ЫҢ ШӘШҙШ®ЫҢШө ЩҶЩҲШ№ ШҜШұШ§ЫҢЩҲ Ш°Ш®ЫҢШұЩҮ ШіШ§ШІЫҢ Ъ©Ш§Щ…ЩҫЫҢЩҲШӘШұШҢ SSD ЫҢШ§ HDD ШұШ§ ШЁШұШ§ЫҢ ШҙЩ…Ш§ ШҙШұШӯ ШҜЩҮЫҢЩ….
ШЁШ§ Ъ©Щ…Ъ© Ш§ЫҢЩҶ ШӘШұЩҒЩҶШҜЩҮШ§ Ъ©ЩҮ ЪҜШ§ЩҮЫҢ ШЁШ§ Ъ©Щ…Ъ© ЩҶШұЩ… Ш§ЩҒШІШ§ШұЩҮШ§ЫҢ ШӘШҙШ®ЫҢШө ШҜШұШ§ЫҢЩҲ SSD ЫҢШ§ HDD Ш§ЩҶШ¬Ш§Щ… Щ…ЫҢ ШҙЩҲШҜШҢ ШҜЫҢЪҜШұ ЩҶЫҢШ§ШІЫҢ ШЁЩҮ ШЁШ§ШІЪ©ШұШҜЩҶ ЩӮШ§ШЁ Ъ©Ш§Щ…ЩҫЫҢЩҲШӘШұ ЩҲ ШЁШұШұШіЫҢ ШёШ§ЩҮШұ ЩҮШ§ШұШҜ ЩҶЫҢШіШӘ ШІЫҢШұШ§ ШҜШұ ШЁШұШ®ЫҢ Ш§ШІ ШіЫҢШіШӘЩ… ЩҮШ§ ШЁЩҮ ЩҲЫҢЪҳЩҮ Щ„Щҫ ШӘШ§Щҫ ЩҮШ§ ШҜШіШӘШұШіЫҢ ШЁЩҮ ЩҮШ§ШұШҜ ШұШ§ЩҶЩҶШҜЩҮ ШіШ®ШӘ Ш§ШіШӘ ЩҲ Ш®Ш·ШұШ§ШӘ Ш®Ш§Шө Ш®ЩҲШҜ ШұШ§ ШҜШ§ШұШҜ.
Ш§ЪҜШұ Щ…ЫҢ Ш®ЩҲШ§ЩҮЫҢШҜ ШЁШҜШ§ЩҶЫҢШҜ Ъ©ЩҮ ЪҶЪҜЩҲЩҶЩҮ ШҜШұШ§ЫҢЩҲ SSD ШұШ§ ШҜШұ Ъ©Ш§Щ…ЩҫЫҢЩҲШӘШұ ШӘШҙШ®ЫҢШө ШҜЩҮЫҢШҜШҢ ШӘШ§ Ш§ЩҶШӘЩҮШ§ЫҢ Ш§ЫҢЩҶ Щ…ШӘЩҶ ШЁШ§ Щ…Ш§ ЩҮЩ…ШұШ§ЩҮ ШЁШ§ШҙЫҢШҜ.
ШӘШҙШ®ЫҢШө ШҜШұШ§ЫҢЩҲ SSD ШҜШұ ЩҲЫҢЩҶШҜЩҲШІ 7ШҢ 8 ЩҲ 10
ШұЩҲШҙ ЩҮШ§ЫҢ Щ…Ш®ШӘЩ„ЩҒЫҢ ШЁШұШ§ЫҢ ШҙЩҶШ§ШіШ§ЫҢЫҢ ШҜШұШ§ЫҢЩҲ SSD ЩҲШ¬ЩҲШҜ ШҜШ§ШұШҜ Ъ©ЩҮ ШЁШұШ®ЫҢ Ш§ШІ ШўЩҶЩҮШ§ ШұШ§ Щ…ЫҢ ШӘЩҲШ§ЩҶ ШЁШ§ Ъ©Щ…Ъ© ЩҲЫҢЪҳЪҜЫҢ ЩҮШ§ЫҢ Ш®ЩҲШҜ ЩҲЫҢЩҶШҜЩҲШІ Ш§ЩҶШ¬Ш§Щ… ШҜШ§ШҜ ЩҲ ШЁШұШ®ЫҢ ШҜЫҢЪҜШұ ШЁШ§ Ш§ШіШӘЩҒШ§ШҜЩҮ Ш§ШІ ЩҶШұЩ… Ш§ЩҒШІШ§ШұЩҮШ§ЫҢ ШҙШ®Шө Ш«Ш§Щ„Ш« Ш§ШіШӘЩҒШ§ШҜЩҮ Щ…ЫҢ ШҙЩҲЩҶШҜ.
ШҜШұ Щ…ЩҲШұШҜ ШұЩҲШҙ ЩҮШ§ЫҢ ЩҲЫҢЩҶШҜЩҲШІШҢ ШҜШұ ЩҶШіШ®ЩҮ ЩҮШ§ЫҢ Щ…Ш®ШӘЩ„ЩҒ Щ…Ш§ЩҶЩҶШҜ ЩҲЫҢЩҶШҜЩҲШІ 7 ЫҢШ§ 10ШҢ ШұЩҲШҙ Ъ©Ш§Шұ Щ…Щ…Ъ©ЩҶ Ш§ШіШӘ Ъ©Щ…ЫҢ Щ…ШӘЩҒШ§ЩҲШӘ ШЁШ§ШҙШҜШҢ Ш§Щ…Ш§ Ш§ШөЩҲЩ„ Ъ©Щ„ЫҢ ШӘШҙШ®ЫҢШө ШҜШұШ§ЫҢЩҲ SSD ШҜШұ ШӘЩ…Ш§Щ… ЩҶШіШ®ЩҮ ЩҮШ§ЫҢ ШіЫҢШіШӘЩ… Ш№Ш§Щ…Щ„ ЩҲЫҢЩҶШҜЩҲШІ ШӘЩӮШұЫҢШЁШ§ЩӢ ЫҢЪ©ШіШ§ЩҶ Ш§ШіШӘ. ШҜШұ Ш§ЫҢЩҶ ЩӮШіЩ…ШӘ Ш§ЫҢЩҶ ШұЩҲШҙ ЩҮШ§ ШұШ§ ШЁЩҮ Ш·ЩҲШұ Ш¬ШҜШ§ЪҜШ§ЩҶЩҮ ШӘЩҲШ¶ЫҢШӯ Щ…ЫҢ ШҜЩҮЫҢЩ….
ШұЩҲШҙ ЩҮШ§ЫҢ Щ…ШҙШ§ШЁЩҮЫҢ ШЁШұШ§ЫҢ ШӘШҙШ®ЫҢШө ШҜШұШ§ЫҢЩҲ SSD ШҜШұ ЩҶШіШ®ЩҮ ЩҮШ§ЫҢ ЩҲЫҢЩҶШҜЩҲШІ ЩҲШ¬ЩҲШҜ ШҜШ§ШұШҜ. ШҜШұ Ш§ЫҢЩҶ ЩӮШіЩ…ШӘ ЩҮШұ ЫҢЪ© Ш§ШІ Ш§ЫҢЩҶ ШұЩҲШҙ ЩҮШ§ ШұШ§ ШЁЩҮ Ш§Ш®ШӘШөШ§Шұ ШӘЩҲШ¶ЫҢШӯ Щ…ЫҢ ШҜЩҮЫҢЩ…:
1. Ш§ШІ Disk Defragmenter ШЁШұШ§ЫҢ ШҙЩҶШ§ШіШ§ЫҢЫҢ ШҜШұШ§ЫҢЩҲ SSD Ш§ШіШӘЩҒШ§ШҜЩҮ Ъ©ЩҶЫҢШҜ
ЫҢЪ© ШұШ§ЩҮ ШіШ§ШҜЩҮ ШЁШұШ§ЫҢ ШҙЩҶШ§ШіШ§ЫҢЫҢ ШҜШұШ§ЫҢЩҲ SSD ШҜШұ ЩҶШіШ®ЩҮ ЩҮШ§ЫҢ ЩӮШҜЫҢЩ…ЫҢ ЩҲЫҢЩҶШҜЩҲШІШҢ Ш§ШіШӘЩҒШ§ШҜЩҮ Ш§ШІ Disk Defragmenter Ш§ШіШӘ. ШЁШұШ§ЫҢ Ш§ЫҢЩҶ Ъ©Ш§Шұ ЩҫЩҶШ¬ШұЩҮ Run ШұШ§ ШЁШ§ ЩҒШҙШұШҜЩҶ Ъ©Щ„ЫҢШҜЩҮШ§ЫҢ Win + R ШЁШ§ШІ Ъ©ШұШҜЩҮ ЩҲ dfrgui ШұШ§ ШӘШ§ЫҢЩҫ Ъ©ШұШҜЩҮ ЩҲ enter ШұШ§ ЩҒШҙШ§Шұ ШҜЩҮЫҢШҜ.
ШҜШұ ЩҫЩҶШ¬ШұЩҮ Disk Defragmenter ШҜШұ ШіШӘЩҲЩҶ Media type Щ…ЫҢ ШӘЩҲШ§ЩҶЫҢШҜ ЩҶЩҲШ№ ЩҮШ§ШұШҜ ШҜЫҢШіЪ© Щ…ЩҲШұШҜ Ш§ШіШӘЩҒШ§ШҜЩҮ ШҜШұ Ъ©Ш§Щ…ЩҫЫҢЩҲШӘШұ ЫҢШ§ Щ„Щҫ ШӘШ§Щҫ Ш®ЩҲШҜ ШұШ§ Щ…ШҙШ§ЩҮШҜЩҮ Ъ©ЩҶЫҢШҜ.
ШҜШұ Ш§ЫҢЩҶ ШіШӘЩҲЩҶ Ш§ЪҜШұ Ш№ШЁШ§ШұШӘ Solid State ШҜШұШ§ЫҢЩҲ ЩҶЩҲШҙШӘЩҮ ШҙШҜЩҮ ШЁШ§ШҙШҜ ЩҶЩҲШ№ Ъ©Ш§Шұ SSD ЩҲ Ш§ЪҜШұ ЩҮШ§ШұШҜ ЩҶЩҲШҙШӘЩҮ ШҙШҜЩҮ ШЁШ§ШҙШҜ ЩҶЩҲШ№ ЩҮШ§ШұШҜ Щ…ЩҲШұШҜ ЩҶШёШұ HDD Щ…ЫҢ ШЁШ§ШҙШҜ. ШЁШұШ®ЫҢ Ш§ШІ Ъ©Ш§Щ…ЩҫЫҢЩҲШӘШұЩҮШ§ Щ…Щ…Ъ©ЩҶ Ш§ШіШӘ ШӘШұЪ©ЫҢШЁЫҢ Ш§ШІ ЩҮШұ ШҜЩҲ ШҜШұШ§ЫҢЩҲ ШұШ§ ШҜШ§ШҙШӘЩҮ ШЁШ§ШҙЩҶШҜ.
2. Ш§ШіШӘЩҒШ§ШҜЩҮ Ш§ШІ PowerShell
ЫҢЪ©ЫҢ ШҜЫҢЪҜШұ Ш§ШІ ШұШ§ЩҮ ЩҮШ§ЫҢ ШіШұЫҢШ№ ШЁШұШ§ЫҢ ШӘШҙШ®ЫҢШө ШҜШұШ§ЫҢЩҲ SSD ШҜШұ Щ„Щҫ ШӘШ§Щҫ ЩҮШ§ ЩҲ ШұШ§ЫҢШ§ЩҶЩҮ ЩҮШ§ Ш§ШіШӘЩҒШ§ШҜЩҮ Ш§ШІ Ш§ШЁШІШ§Шұ PowerShell Ш§ШіШӘ Ъ©ЩҮ ШҜШұ ЩҲЫҢЩҶШҜЩҲШІ 10 ЩҲ ЩҶШіШ®ЩҮ ЩҮШ§ЫҢ ШЁШ№ШҜЫҢ Щ…ЩҲШ¬ЩҲШҜ Ш§ШіШӘ.
ШЁШұШ§ЫҢ Ш§ШіШӘЩҒШ§ШҜЩҮ Ш§ШІ Ш§ЫҢЩҶ Ш§ШЁШІШ§ШұШҢ ШұЩҲЫҢ ШҜЪ©Щ…ЩҮ Start Ъ©Щ„ЫҢЪ© ШұШ§ШіШӘ Ъ©ШұШҜЩҮ ЩҲ PowerShell (Admin) ШұШ§ Ъ©Щ„ЫҢЪ© Ъ©ЩҶЫҢШҜ.
ШіЩҫШі ШҜШұ ШөЩҒШӯЩҮ PowerShellШҢ Get-PhysicalDisk ШұШ§ ШӘШ§ЫҢЩҫ Ъ©ШұШҜЩҮ ЩҲ Enter ШұШ§ ЩҒШҙШ§Шұ ШҜЩҮЫҢШҜ. ШЁЩҮ Щ…ШӯШ¶ Ш§Ш¬ШұШ§ЫҢ ШҜШіШӘЩҲШұШҢ Щ„ЫҢШіШӘЫҢ Ш§ШІ ЩҶЩҲШ№ ЩҮШ§ШұШҜ ШіЫҢШіШӘЩ… ШҙЩ…Ш§ ШҜШұ ШіШӘЩҲЩҶ Media Type ЩҶЩ…Ш§ЫҢШҙ ШҜШ§ШҜЩҮ Щ…ЫҢ ШҙЩҲШҜ.
3. Ш§ШіШӘЩҒШ§ШҜЩҮ Ш§ШІ Ш§Ш·Щ„Ш§Ш№Ш§ШӘ ШіЫҢШіШӘЩ…
ШұЩҲШҙ ШҜЫҢЪҜШұЫҢ ШҜШұ ЩҲЫҢЩҶШҜЩҲШІ ШЁШұШ§ЫҢ ШӘШҙШ®ЫҢШө ЩҶЩҲШ№ ЩҮШ§ШұШҜ ЩҲ Ш§Ш·Щ„Ш§Ш№Ш§ШӘ ШҜЩӮЫҢЩӮ ШҜШұ Щ…ЩҲШұШҜ ЩҶЩҲШ№ ЩҮШ§ШұШҜШҢ ШұЩ…ШҢ ЩҫШұШҜШ§ШІЩҶШҜЩҮ ЩҲ ШіШ§ЫҢШұ ЩӮШ·Ш№Ш§ШӘ ЩҲШ¬ЩҲШҜ ШҜШ§ШұШҜ. ШЁШұШ§ЫҢ Ш§ЫҢЩҶ Щ…ЩҶШёЩҲШұ Ъ©Ш§ЩҒЫҢ Ш§ШіШӘ ЩҲШ§ШұШҜ ШөЩҒШӯЩҮ Ш§Ш·Щ„Ш§Ш№Ш§ШӘ ШіЫҢШіШӘЩ… ШҙЩҲЫҢШҜ ШӘШ§ ШӘЩ…Ш§Щ…ЫҢ Ш§ЫҢЩҶ Ш§Ш·Щ„Ш§Ш№Ш§ШӘ ШұШ§ Щ…ШҙШ§ЩҮШҜЩҮ Ъ©ЩҶЫҢШҜ.
ШЁШұШ§ЫҢ Ш§ШіШӘЩҒШ§ШҜЩҮ Ш§ШІ Ш§ЫҢЩҶ ЩӮШ§ШЁЩ„ЫҢШӘ ШұЩҲЫҢ ШҜЪ©Щ…ЩҮ Start Ъ©Щ„ЫҢЪ© ШұШ§ШіШӘ Ъ©ШұШҜЩҮ ЩҲ Run ШұШ§ Ш§ЩҶШӘШ®Ш§ШЁ Ъ©ЩҶЫҢШҜ. ШҜШұ ЩҫЩҶШ¬ШұЩҮ Run msinfo32 ШұШ§ ШӘШ§ЫҢЩҫ Ъ©ШұШҜЩҮ ЩҲ Enter ШұШ§ ЩҒШҙШ§Шұ ШҜЩҮЫҢШҜ.
ШҜШұ ШөЩҒШӯЩҮ ШЁШ№ШҜ Ш§ШІ ЩҫЩҶЩ„ ШіЩ…ШӘ ЪҶЩҫ ШЁЩҮ ЩӮШіЩ…ШӘ Components > Storage > Disks ШұЩҒШӘЩҮ ЩҲ ШҜШұ ШөЩҒШӯЩҮ ШіЩ…ШӘ ШұШ§ШіШӘ Ш§ЫҢЩҶ ЩӮШіЩ…ШӘ Щ…ШҙШ®ШөШ§ШӘ Ъ©Ш§Щ…Щ„ ЩҮШ§ШұШҜ ШҜЫҢШіЪ© ШҙЩ…Ш§ Ш§ШұШ§ШҰЩҮ Щ…ЫҢ ШҙЩҲШҜ. Щ…Ш№Щ…ЩҲЩ„Ш§ ШҜШұ Щ…ЩӮШ§ШЁЩ„ Ш№ШЁШ§ШұШӘ Model ЩҶЩҲШ№ ЩҮШ§ШұШҜ ЩҲ ШЁШұЩҶШҜ ШіШ§ШІЩҶШҜЩҮ ШўЩҶ ШЁЩҮ ЪҶШҙЩ… Щ…ЫҢ Ш®ЩҲШұШҜ.
4. Ш§ШіШӘЩҒШ§ШҜЩҮ Ш§ШІ Command Prompt
ЫҢЪ©ЫҢ Ш§ШІ ШұШ§ЩҮ ЩҮШ§ЫҢ ШҜЫҢЪҜШұ ШЁШұШ§ЫҢ ШӘШҙШ®ЫҢШө ШҜШұШ§ЫҢЩҲ SSD ШҜШұ Ъ©Ш§Щ…ЩҫЫҢЩҲШӘШұ ЩҲ Щ„Щҫ ШӘШ§Щҫ Ш§ШіШӘЩҒШ§ШҜЩҮ Ш§ШІ Command Prompt Ш§ШіШӘ. ШЁЩҮ Ъ©Щ…Ъ© Ш§ЫҢЩҶ ШұЩҲШҙ Ш§Ш·Щ„Ш§Ш№Ш§ШӘ Ш§Ш¶Ш§ЩҒЫҢ ШҜЫҢЪҜШұЫҢ Щ…Ш§ЩҶЩҶШҜ ШҙЩ…Ш§ШұЩҮ ЩҮШҜШҢ ШёШұЩҒЫҢШӘ ЩҲ ... ЩӮШ§ШЁЩ„ Щ…ШҙШ§ЩҮШҜЩҮ Ш§ШіШӘ Ъ©ЩҮ ШЁШұШ§ЫҢ Ш§ШіШӘЩҒШ§ШҜЩҮ Ш§ШІ Ш§ЫҢЩҶ ШұЩҲШҙ Ъ©Щ„ЫҢШҜЩҮШ§ЫҢ Win+S ШұШ§ ЩҒШҙШ§Шұ ШҜЩҮЫҢШҜ ШӘШ§ ЩҶЩҲШ§Шұ Ш§ШЁШІШ§Шұ Ш¬ШіШӘШ¬ЩҲ ШЁШ§ШІ ШҙЩҲШҜ.
ШіЩҫШі cmd ШұШ§ ШӘШ§ЫҢЩҫ Ъ©ШұШҜЩҮ ЩҲ enter ШұШ§ ЩҒШҙШ§Шұ ШҜЩҮЫҢШҜ. ШҜШұ ЩҶШӘШ§ЫҢШ¬ Ш¬ШіШӘШ¬ЩҲ ШЁЩҮ ШҜЩҶШЁШ§Щ„ ШЁШұЩҶШ§Щ…ЩҮ Command Prompt ШЁЪҜШұШҜЫҢШҜ ЩҲ ШұЩҲЫҢ ШўЩҶ Ъ©Щ„ЫҢЪ© ШұШ§ШіШӘ Ъ©ШұШҜЩҮ ЩҲ Run as Administrator ШұШ§ Ш§ЩҶШӘШ®Ш§ШЁ Ъ©ЩҶЫҢШҜ. ШҜШіШӘЩҲШұ ШІЫҢШұ ШұШ§ ШҜШұ ЩҫЩҶШ¬ШұЩҮ Command Prompt Ъ©ЩҫЫҢ Ъ©ШұШҜЩҮ ЩҲ Enter ШұШ§ ЩҒШҙШ§Шұ ШҜЩҮЫҢШҜ:
ШҜЫҢШіЪ© ШҜШұШ§ЫҢЩҲ wmic ШҙЩ…Ш§ШұЩҮ ШіШұЫҢШ§Щ„ШҢ Щ…ШҜЩ„ШҢ Ш§ЩҶШҜШ§ШІЩҮШҢ ЩҶЩҲШ№ ШұШіШ§ЩҶЩҮ ШұШ§ ШҜШұЫҢШ§ЩҒШӘ Щ…ЫҢ Ъ©ЩҶШҜ
ШЁШ§ Ш§ЫҢЩҶ Ъ©Ш§Шұ Щ…ШҙШ®ШөШ§ШӘ Щ…ШұШЁЩҲШ· ШЁЩҮ ЩҮШ§ШұШҜ ШҙШ§Щ…Щ„ ЩҶШ§Щ… ШіШ§ШІЩҶШҜЩҮШҢ ШҙЩ…Ш§ШұЩҮ ШіШұЫҢШ§Щ„ШҢ ШёШұЩҒЫҢШӘ ЩҲ ШіШ§ЫҢШұ Щ…ШҙШ®ШөШ§ШӘ ЩҶЩ…Ш§ЫҢШҙ ШҜШ§ШҜЩҮ Щ…ЫҢ ШҙЩҲШҜ. ЩҮЩ…ЪҶЩҶЫҢЩҶ ШҜШұ ШіШӘЩҲЩҶ ШӯШ§Щ„ШӘШҢ ЩҶЩҲШ№ Ъ©Ш§Шұ ШҜЫҢШіЪ© ШҙШ§Щ…Щ„ SSD ЫҢШ§ HDD ЩӮШ§ШЁЩ„ ШӘШҙШ®ЫҢШө Ш§ШіШӘ.
5. Ш§ШіШӘЩҒШ§ШҜЩҮ Ш§ШІ Device Manager
Ш§ШіШӘЩҒШ§ШҜЩҮ Ш§ШІ Device Manager ЫҢЪ© ШұШ§ЩҮ ШіШ§ШҜЩҮ ШҜЫҢЪҜШұ ШЁШұШ§ЫҢ ШҙЩҶШ§ШіШ§ЫҢЫҢ ШҜШұШ§ЫҢЩҲ SSD ШҜШұ ЩҲЫҢЩҶШҜЩҲШІ Ш§ШіШӘ. ШЁШұШ§ЫҢ ШҜШіШӘШұШіЫҢ ШЁЩҮ Ш§ЫҢЩҶ ШЁШ®ШҙШҢ Ъ©Щ„ЫҢШҜЩҮШ§ЫҢ Win+X ШұШ§ ЩҒШҙШ§Шұ ШҜЩҮЫҢШҜ. ШіЩҫШі Ш§ШІ ЩҶЩҲШ§Шұ ЩҶЩ…Ш§ЫҢШҙ ШҜШ§ШҜЩҮ ШҙШҜЩҮ Device Manager ШұШ§ Ш§ЩҶШӘШ®Ш§ШЁ Ъ©ШұШҜЩҮ ЩҲ Ш§ШІ ЩҫЩҶЩ„ ШіЩ…ШӘ ЪҶЩҫШҢ Disk drive ШұШ§ ШЁШ§ШІ Ъ©ЩҶЫҢШҜ.
ШҜШұ Щ…ЩҶЩҲЫҢ Ъ©ШҙЩҲЫҢЫҢ Ш§ЫҢЩҶ ЩӮШіЩ…ШӘШҢ ШұЩҲЫҢ ЩҶШ§Щ… ЩҮШ§ШұШҜ ШҜЫҢШіЪ© Ш®ЩҲШҜ Ъ©Щ„ЫҢЪ© ШұШ§ШіШӘ Ъ©ШұШҜЩҮ ЩҲ Properties ШұШ§ Ш§ЩҶШӘШ®Ш§ШЁ Ъ©ЩҶЫҢШҜ. ШҜШұ ЩҫЩҶШ¬ШұЩҮ Ш§ЫҢ Ъ©ЩҮ ШҜШұ ШӘШЁ General ШЁШ§ШІ Щ…ЫҢ ШҙЩҲШҜШҢ Щ…ШҙШ®ШөШ§ШӘ ЩҮШ§ШұШҜ ШіЫҢШіШӘЩ… ШҙЩ…Ш§ ЩӮШ§ШЁЩ„ Щ…ШҙШ§ЩҮШҜЩҮ Ш§ШіШӘ.
ШӘШҙШ®ЫҢШө ЩҮШ§ШұШҜ ШҜЫҢШіЪ© ШЁШ§ Ъ©Щ…Ъ© Device Manager
6. Ш§ШіШӘЩҒШ§ШҜЩҮ Ш§ШІ Task Manager
ЫҢЪ©ЫҢ Ш§ШІ ШіШ§ШҜЩҮ ШӘШұЫҢЩҶ ШұШ§ЩҮ ЩҮШ§ ШЁШұШ§ЫҢ ШҙЩҶШ§ШіШ§ЫҢЫҢ ШҜШұШ§ЫҢЩҲ SSD Щ„Щҫ ШӘШ§Щҫ ЩҲ Ъ©Ш§Щ…ЩҫЫҢЩҲШӘШұ Ш§ШіШӘЩҒШ§ШҜЩҮ Ш§ШІ Task Manager Ш§ШіШӘ. ШЁШұШ§ЫҢ ШҜШіШӘШұШіЫҢ ШЁЩҮ Ш§ЫҢЩҶ ШЁШ®ШҙШҢ Ctrl+Alt+Del ШұШ§ ЩҒШҙШ§Шұ ШҜЩҮЫҢШҜ ЩҲ ШЁЩҮ ШӘШЁ Performance ШҜШұ ЩҫЩҶШ¬ШұЩҮ Task Manager ШЁШұЩҲЫҢШҜ.
ШҜШұ Ш§ЫҢЩҶ ЩӮШіЩ…ШӘ ЩҶЩ…ЩҲШҜШ§ШұЩҮШ§ЫҢ Щ…ШұШЁЩҲШ· ШЁЩҮ Ш§ШіШӘЩҒШ§ШҜЩҮ Ш§ШІ Щ…ЩҶШ§ШЁШ№ Ъ©Ш§Щ…ЩҫЫҢЩҲШӘШұ Щ…Ш§ЩҶЩҶШҜ CPUШҢ ШӯШ§ЩҒШёЩҮ ЩҲ ЩҮШ§ШұШҜ ЩҶЩ…Ш§ЫҢШҙ ШҜШ§ШҜЩҮ Щ…ЫҢ ШҙЩҲШҜ. ШҜШұ ЩҫЩҶЩ„ ШіЩ…ШӘ ЪҶЩҫ ШұЩҲЫҢ Disk 0 Ъ©Щ„ЫҢЪ© Ъ©ЩҶЫҢШҜ. ШҜШұ ШөЩҒШӯЩҮ ШіЩ…ШӘ ШұШ§ШіШӘШҢ ШӘЩ…Ш§Щ… Ш§Ш·Щ„Ш§Ш№Ш§ШӘ Щ…ШұШЁЩҲШ· ШЁЩҮ ЩҮШ§ШұШҜ ШҜЫҢШіЪ© ЩӮШ§ШЁЩ„ Щ…ШҙШ§ЩҮШҜЩҮ Ш®ЩҲШ§ЩҮШҜ ШЁЩҲШҜ. Ш§ЪҜШұ ШіЫҢШіШӘЩ… ШҜШ§ШұШ§ЫҢ ШҜШұШ§ЫҢЩҲ SSD ШЁШ§ШҙШҜШҢ Ъ©Щ„Щ…ЩҮ SSD ШҜШұ Щ…ЩӮШ§ШЁЩ„ Type ЩҶЩ…Ш§ЫҢШҙ ШҜШ§ШҜЩҮ Щ…ЫҢ ШҙЩҲШҜ.
7. Ш§ШіШӘЩҒШ§ШҜЩҮ Ш§ШІ Windows Explorer
ЩҮЩ…ЪҶЩҶЫҢЩҶ Щ…ЫҢ ШӘЩҲШ§ЩҶЫҢШҜ ШЁШ§ Щ…ШұШ§Ш¬Ш№ЩҮ ШЁЩҮ Windows Explorer ШҜШұШ§ЫҢЩҲ SSD ШұШ§ ШҙЩҶШ§ШіШ§ЫҢЫҢ Ъ©ЩҶЫҢШҜ. ШЁШұШ§ЫҢ Ш§ЫҢЩҶ Щ…ЩҶШёЩҲШұ ШЁШ§ Ъ©Щ„ЫҢЪ© ШЁШұ ШұЩҲЫҢ Щ…ЩҶЩҲЫҢ ЩҶЩҲШ§Шұ ЩҲШёЫҢЩҒЩҮ ЫҢШ§ ШЁШ§ ШІШҜЩҶ Ъ©Щ„ЫҢШҜЩҮШ§ЫҢ Win+E ЩҲШ§ШұШҜ Windows Explorer ШҙЩҲЫҢШҜ. ШҜШұ File explorer ШЁШұ ШұЩҲЫҢ Ш§ЩҲЩ„ЫҢЩҶ ШҜШұШ§ЫҢЩҲ ЩҶЩ…Ш§ЫҢШҙ ШҜШ§ШҜЩҮ ШҙШҜЩҮ ШұШ§ШіШӘ Ъ©Щ„ЫҢЪ© Ъ©ШұШҜЩҮ ЩҲ Ш§ШІ Щ…ЩҶЩҲЫҢ Щ…ЩҲШұШҜ ЩҶШёШұ ЪҜШІЫҢЩҶЩҮ Properties ШұШ§ Ш§ЩҶШӘШ®Ш§ШЁ Ъ©ЩҶЫҢШҜ.
ШіЩҫШі ШҜШұ ЩҫЩҶШ¬ШұЩҮ Properties ШӘШЁ Hardware ШұШ§ Ш§ЩҶШӘШ®Ш§ШЁ Ъ©ЩҶЫҢШҜ. ШҜШұ Ш§ЫҢЩҶ ЩӮШіЩ…ШӘ ЩҮШ§ШұШҜ ШіЫҢШіШӘЩ… ШҙЩ…Ш§ ЩҶШҙШ§ЩҶ ШҜШ§ШҜЩҮ ШҙШҜЩҮ Ш§ШіШӘ. ШЁШұШ§ЫҢ Ш§Ш·Щ„Ш§Ш№Ш§ШӘ ШЁЫҢШҙШӘШұШҢ Щ…ЫҢвҖҢШӘЩҲШ§ЩҶЫҢШҜ ШұЩҲЫҢ ШҜЪ©Щ…ЩҮ Properties ШҜШұ ЩҫШ§ЫҢЫҢЩҶ ЩҫЩҶШ¬ШұЩҮ ЩҶЫҢШІ Ъ©Щ„ЫҢЪ© Ъ©ЩҶЫҢШҜ.
ШӘШҙШ®ЫҢШө ШҜШұШ§ЫҢЩҲ SSD ШҜШұ ЩҲЫҢЩҶШҜЩҲШІ 11
Ш§ШІ ШӘЩ…Ш§Щ…ЫҢ ШұШ§ЩҮ ШӯЩ„ ЩҮШ§ЫҢ Ш°Ъ©Шұ ШҙШҜЩҮ ШҜШұ ЩӮШіЩ…ШӘ ЩӮШЁЩ„ ЩҶЫҢШІ Щ…ЫҢ ШӘЩҲШ§ЩҶ ШЁШұШ§ЫҢ ШӘШҙШ®ЫҢШө ШҜШұШ§ЫҢЩҲ SSD ШҜШұ ЩҲЫҢЩҶШҜЩҲШІ 11 Ш§ШіШӘЩҒШ§ШҜЩҮ Ъ©ШұШҜ.Ш§Щ…Ш§ ШұЩҲШҙ ШіШ§ШҜЩҮ ШҜЫҢЪҜШұЫҢ ЩҶЫҢШІ ШҜШұ Ш§ЫҢЩҶ ЩҲЫҢЩҶШҜЩҲШІ Ш§ШІ Ш·ШұЫҢЩӮ Settings ШЁШұШ§ЫҢ Ъ©Ш§ШұШЁШұШ§ЩҶ ШҜШұ ЩҶШёШұ ЪҜШұЩҒШӘЩҮ ШҙШҜЩҮ Ш§ШіШӘ Ъ©ЩҮ ШЁЩҮ ШұШ§ШӯШӘЫҢ Щ…ЫҢ ШӘЩҲШ§ЩҶ ШіЫҢШіШӘЩ… ШіШ®ШӘ ШұШ§ ШҙЩҶШ§ШіШ§ЫҢЫҢ Ъ©ШұШҜ.
ШЁШұШ§ЫҢ Ш§ЫҢЩҶ Щ…ЩҶШёЩҲШұ Ш§ШІ Щ…ЩҶЩҲЫҢ Start ЪҜШІЫҢЩҶЩҮ Settings ШұШ§ Ш§ЩҶШӘШ®Ш§ШЁ Ъ©ЩҶЫҢШҜ. ШіЩҫШі Ш§ШІ ЩҫЩҶЩ„ ШіЩ…ШӘ ЪҶЩҫ System ЩҲ ШіЩҫШі Storage ШұШ§ Ш§ЩҶШӘШ®Ш§ШЁ Ъ©ЩҶЫҢШҜ. ШҜШұ Щ…ШұШӯЩ„ЩҮ ШЁШ№ШҜ ШұЩҲЫҢ Advanced storage settings Ъ©Щ„ЫҢЪ© Ъ©ЩҶЫҢШҜ ЩҲ Disks & volumes ШұШ§ Ш§ЩҶШӘШ®Ш§ШЁ Ъ©ЩҶЫҢШҜ. ШҜШұ Ш§ЫҢЩҶ ЩӮШіЩ…ШӘ Ш§Ш·Щ„Ш§Ш№Ш§ШӘ Щ…ШұШЁЩҲШ· ШЁЩҮ ШӯШ§ЩҒШёЩҮ Ш°Ш®ЫҢШұЩҮ ШіШ§ШІЫҢ ШҙЩ…Ш§ ЩҶЩ…Ш§ЫҢШҙ ШҜШ§ШҜЩҮ Щ…ЫҢ ШҙЩҲШҜ.
ЩҶШұЩ… Ш§ЩҒШІШ§Шұ ШӘШҙШ®ЫҢШө ШҜШұШ§ЫҢЩҲ SSD
ШҜШұ ЩҫШ§ЫҢШ§ЩҶ ШЁЩҮ Щ…Ш№ШұЩҒЫҢ ЩҶШұЩ… Ш§ЩҒШІШ§ШұЩҮШ§ЫҢЫҢ Щ…ЫҢ ЩҫШұШҜШ§ШІЫҢЩ… Ъ©ЩҮ ШЁШұШ§ЫҢ ШӘШҙШ®ЫҢШө ШҜШұШ§ЫҢЩҲЩҮШ§ЫҢ SSD ШҜШұ Щ„Щҫ ШӘШ§Щҫ ЩҲ Ъ©Ш§Щ…ЩҫЫҢЩҲШӘШұ Ш§ШұШ§ШҰЩҮ ШҙШҜЩҮ Ш§ШіШӘ.
Щ…Ш№ШұЩҲЩҒ ШӘШұЫҢЩҶ ШЁШұЩҶШ§Щ…ЩҮ CPU-Z Ш§ШіШӘ Ъ©ЩҮ Ш§Ш·Щ„Ш§Ш№Ш§ШӘ Ш¬Ш§Щ…Ш№ЫҢ ШҜШұ Щ…ЩҲШұШҜ ШӘЩ…Ш§Щ…ЫҢ ШіШ®ШӘ Ш§ЩҒШІШ§ШұЩҮШ§ЫҢ Ъ©Ш§Щ…ЩҫЫҢЩҲШӘШұ Ш§ШІ Ш¬Щ…Щ„ЩҮ ЩҮШ§ШұШҜ ШҜЫҢШіЪ© ШЁЩҮ ШҙЩ…Ш§ Щ…ЫҢ ШҜЩҮШҜ.
ЩҮЩ…ЪҶЩҶЫҢЩҶ ШЁШұЩҶШ§Щ…ЩҮ ЩҮШ§ЫҢ Щ…ШӯШЁЩҲШЁ ШҜЫҢЪҜШұЫҢ Щ…Ш§ЩҶЩҶШҜ SpeccyШҢ HWiNFO ЩҲ PC Wizard ЩҶЫҢШІ ШЁШұШ§ЫҢ Ш§ЫҢЩҶ Щ…ЩҶШёЩҲШұ Ш§ШұШ§ШҰЩҮ ШҙШҜЩҮ Ш§ШіШӘ. Ъ©Ш§Шұ ШҜШұ Щ…ШӯЫҢШ· Ш§ЫҢЩҶ ШЁШұЩҶШ§Щ…ЩҮ ЩҮШ§ ЩҶЫҢШ§ШІ ШЁЩҮ ШӘЩ…ШұЫҢЩҶ ШҜШ§ШұШҜ ЩҲ ШҙШ§ЫҢШҜ ШҜШұ ЩҶЪҜШ§ЩҮ Ш§ЩҲЩ„ ЩҶШӘЩҲШ§ЩҶ ШӘШҙШ®ЫҢШө ШҜШ§ШҜ Ъ©ЩҮ Ш§Ш·Щ„Ш§Ш№Ш§ШӘ Щ…ШұШЁЩҲШ· ШЁЩҮ ЩҮШ§ШұШҜ ЫҢШ§ ШіШ§ЫҢШұ ЩӮШіЩ…ШӘ ЩҮШ§ ШҜШұ Ъ©ШҜШ§Щ… ЩӮШіЩ…ШӘ ЩӮШұШ§Шұ ШҜШ§ШұШҜ. ЩҮЩ…ЪҶЩҶЫҢЩҶШҢ Ш§ШҙЪ©Ш§Щ„ Ш№Щ…ШҜЩҮ ШЁШұШ®ЫҢ Ш§ШІ ШЁШұЩҶШ§Щ…ЩҮ ЩҮШ§ЫҢ ШӘШҙШ®ЫҢШө ШҜШұШ§ЫҢЩҲ SSD ШұШ§ЫҢЪҜШ§ЩҶ ЩҶШЁЩҲШҜЩҶ ШўЩҶЩҮШ§ШіШӘ.
ШЁЩҶШ§ШЁШұШ§ЫҢЩҶ ШӘЩҲШөЫҢЩҮ Щ…Ш§ Ш§ЫҢЩҶ Ш§ШіШӘ Ъ©ЩҮ Ш§Ш·Щ„Ш§Ш№Ш§ШӘ Щ…ШұШЁЩҲШ· ШЁЩҮ ЩҮШ§ШұШҜ Щ„Щҫ ШӘШ§Щҫ ЫҢШ§ Ъ©Ш§Щ…ЩҫЫҢЩҲШӘШұ Ш®ЩҲШҜ ШұШ§ Ш§ШІ Ш§ШЁШІШ§ШұЩҮШ§ЫҢ ЩҲЫҢЩҶШҜЩҲШІЫҢ Ъ©ЩҮ ШҜШұ ЩӮШіЩ…ШӘ ЩӮШЁЩ„ ШҜШұ Щ…ЩҲШұШҜ ШўЩҶ ШөШӯШЁШӘ Ъ©ШұШҜЫҢЩ… ШҙЩҶШ§ШіШ§ЫҢЫҢ Ъ©ЩҶЫҢШҜ.
ШӯШұЩҒ ЩҫШ§ЫҢШ§ЩҶЫҢ
ШұЩҲШҙ ЩҮШ§ЫҢ Щ…Ш®ШӘЩ„ЩҒЫҢ ШЁШұШ§ЫҢ ШӘШҙШ®ЫҢШө ШҜШұШ§ЫҢЩҲ SSD ШҜШұ ЩҲЫҢЩҶШҜЩҲШІ ЩҲШ¬ЩҲШҜ ШҜШ§ШұШҜ. Ш®ЩҲШҙШЁШ®ШӘШ§ЩҶЩҮ Ш®ЩҲШҜ Щ…ШӯЫҢШ· ЩҲЫҢЩҶШҜЩҲШІ Ш§ШЁШІШ§ШұЩҮШ§ЫҢ Щ…ШӘШ№ШҜШҜЫҢ ШЁШұШ§ЫҢ ШӘШҙШ®ЫҢШө SSD ЫҢШ§ HDD ЩҶШөШЁ ШҙШҜЩҮ ШұЩҲЫҢ ШіЫҢШіШӘЩ… ШҜШ§ШұШҜ Ъ©ЩҮ ШЁЩҮ ШұШ§ШӯШӘЫҢ ЩҲ ШұШ§ЫҢЪҜШ§ЩҶ ШҜШұ ШҜШіШӘШұШі ЩҮШіШӘЩҶШҜ.
ШҜШұ Ш§ЫҢЩҶ Щ…ЩӮШ§Щ„ЩҮ ШӘШұЩҒЩҶШҜЩҮШ§ЫҢЫҢ ШұШ§ ШЁШұШ§ЫҢ ШӘШҙШ®ЫҢШө ЩҶЩҲШ№ ЩҮШ§ШұШҜ ШҜЫҢШіЪ© Ъ©Ш§Щ…ЩҫЫҢЩҲШӘШұШҢ SSD ЫҢШ§ HDD ШӘЩҲШ¶ЫҢШӯ ШҜШ§ШҜЫҢЩ… Ъ©ЩҮ ШЁЫҢШҙШӘШұ ШўЩҶ ЩҮШ§ ШҜШұ ЩҲЫҢЩҶШҜЩҲШІ 7 ШЁЩҮ ШЁШ№ШҜ ЩӮШ§ШЁЩ„ Ш§ШіШӘЩҒШ§ШҜЩҮ ЩҮШіШӘЩҶШҜ. ЩҮЩ…ЪҶЩҶЫҢЩҶ ШӘШ№ШҜШ§ШҜЫҢ ЩҶШұЩ… Ш§ЩҒШІШ§Шұ ШӘШҙШ®ЫҢШө ШҜШұШ§ЫҢЩҲ SSD ШҜШұ Щ„Щҫ ШӘШ§Щҫ ЫҢШ§ Ъ©Ш§Щ…ЩҫЫҢЩҲШӘШұ ШұШ§ Щ…Ш№ШұЩҒЫҢ Ъ©ШұШҜЫҢЩ….
ШЁЩҮ Ш·ЩҲШұ Ъ©Щ„ЫҢШҢ Ш§ЪҜШұ Ш§ШІ ШіЫҢШіШӘЩ… Ш№Ш§Щ…Щ„ ЩҲЫҢЩҶШҜЩҲШІ Ш§ШіШӘЩҒШ§ШҜЩҮ Щ…ЫҢ Ъ©ЩҶЫҢШҜШҢ ШӘЩҲШөЫҢЩҮ Щ…Ш§ Ш§ЫҢЩҶ Ш§ШіШӘ Ъ©ЩҮ Ш§ШІ Ш§ШЁШІШ§ШұЩҮШ§ЫҢ ШўЩҶ Щ…Ш§ЩҶЩҶШҜ Device Manager ЫҢШ§ PowerShell ШЁШұШ§ЫҢ ШҙЩҶШ§ШіШ§ЫҢЫҢ ШҜШұШ§ЫҢЩҲ SSD ЫҢШ§ HDD Ш§ШіШӘЩҒШ§ШҜЩҮ Ъ©ЩҶЫҢШҜ. Ш§ЫҢЩҶ Ъ©Ш§Шұ ШІЩ…Ш§ЩҶ Ъ©Щ…ШӘШұЫҢ Щ…ЫҢ ШЁШұШҜ ЩҲ Щ…ШҙЪ©Щ„Ш§ШӘ Щ…ШұШЁЩҲШ· ШЁЩҮ ЩҶШөШЁ ЩҶШұЩ… Ш§ЩҒШІШ§Шұ Ш§ШІ Ш¬Щ…Щ„ЩҮ Ш№ШҜЩ… ШҜШіШӘШұШіЫҢ ШЁЩҮ ЩҶШіШ®ЩҮ ЩҮШ§ЫҢ ШұШ§ЫҢЪҜШ§ЩҶ ЩҲ ЩҫЫҢЪҶЫҢШҜЪҜЫҢ Щ…ШӯЫҢШ· Ъ©Ш§Шұ ШұШ§ ЩҶШҜШ§ШұШҜ.
Ш®ШұЫҢШҜ SSD
ШҙЩ…Ш§ Щ…ЫҢ ШӘЩҲШ§ЩҶЫҢШҜ ШЁШұШ§ЫҢ Ш®ШұЫҢШҜ Ш§ЩҶЩҲШ§Ш№ ЩҮШ§ШұШҜ SSD ШЁШ§ ШЁЩҮШӘШұЫҢЩҶ ЩӮЫҢЩ…ШӘ ЩҲ ЩҶШ§ШІЩ„ ШӘШұЫҢЩҶ Ш®ШҜЩ…Ш§ШӘ ЩҫШі Ш§ШІ ЩҒШұЩҲШҙ ШЁЩҮ ЩҲШЁ ШіШ§ЫҢШӘ Ш§Щ…Ш§ШұШ§ШӘ ШұШ§ЫҢШ§ЩҶ Щ…ШұШ§Ш¬Ш№ЩҮ Ъ©ЩҶЫҢШҜ.