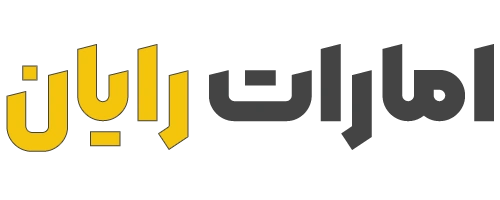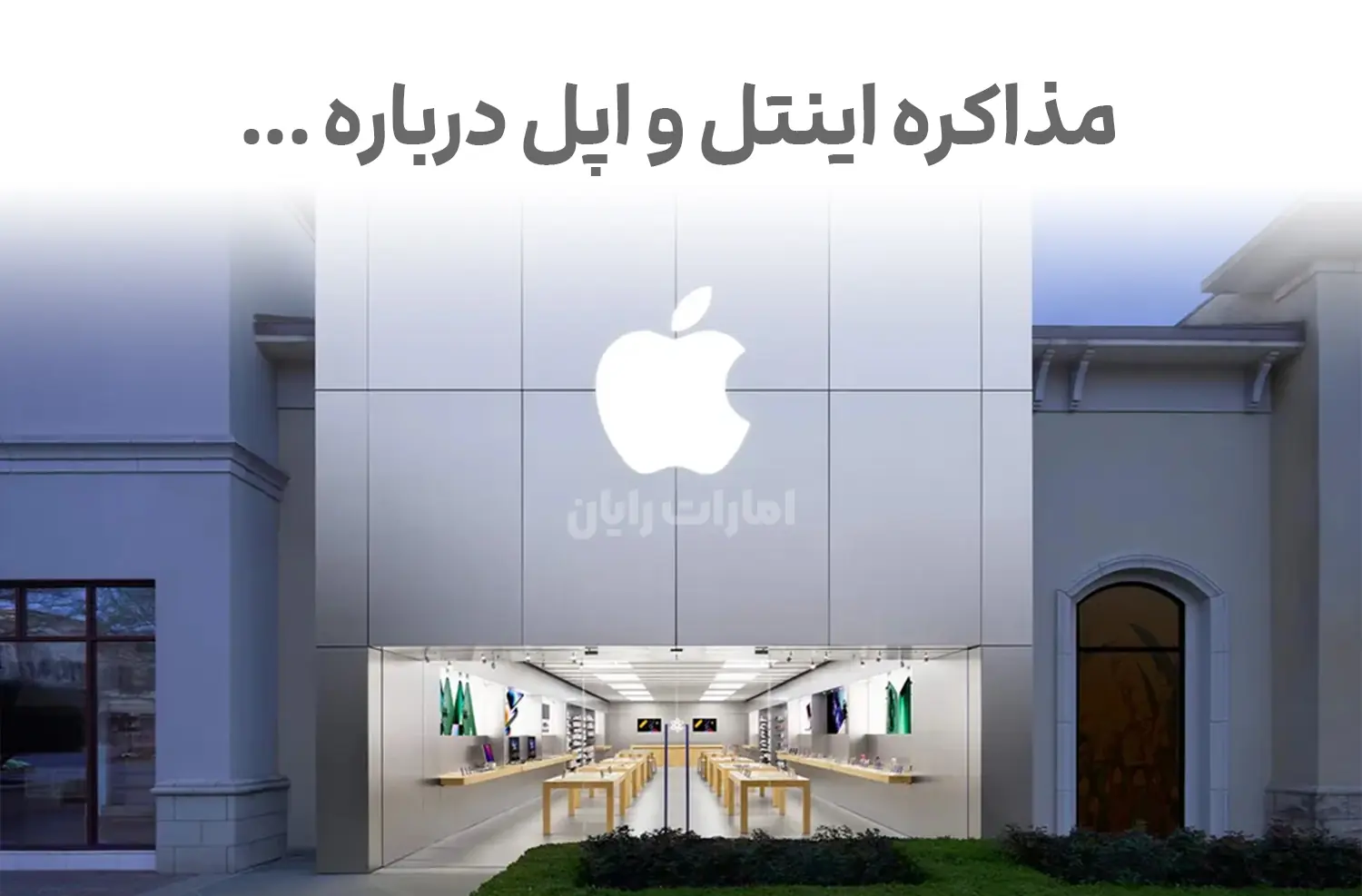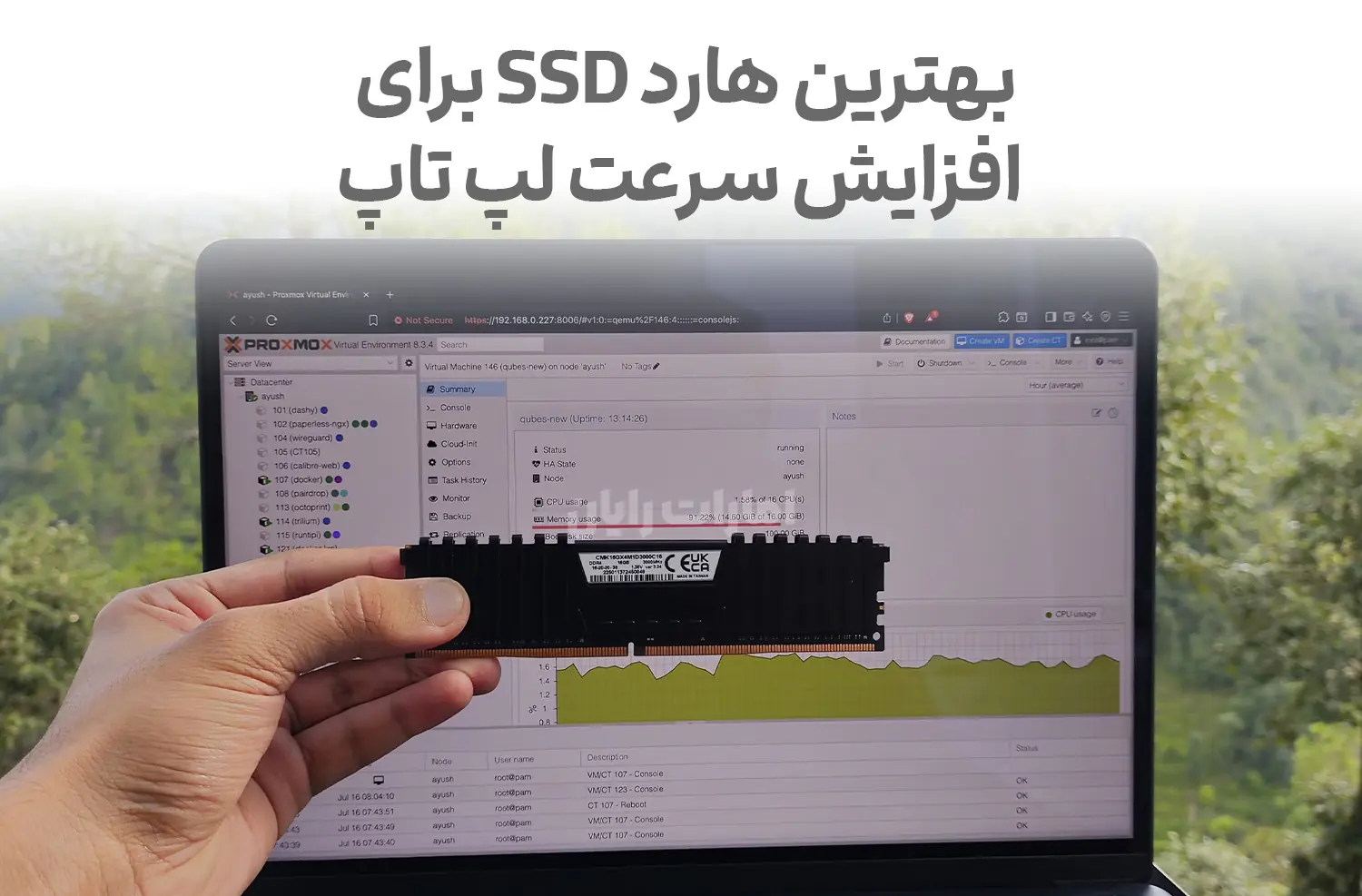ШұШ§ЩҮ ШӯЩ„ Щ…ШҙЪ©Щ„ ШЁШ§Щ„Ш§ ЩҶЫҢШ§Щ…ШҜЩҶ ЩҒЩ„Шҙ ШҜШұ ЩҲЫҢЩҶШҜЩҲШІ

Ш§ЩҶШӘШҙШ§Шұ ШӘЩҲШіШ· Ш®ШұЫҢШҜ ЩҮШ§ШұШҜ Ш§ШІ ЩҒШұЩҲШҙЪҜШ§ЩҮ Ш§ЫҢЩҶШӘШұЩҶШӘЫҢ Ш§Щ…Ш§ШұШ§ШӘ ШұШ§ЫҢШ§ЩҶ
13 / 09 / 1403
ШұШ§ЩҮ ШӯЩ„ Щ…ШҙЪ©Щ„ ШЁШ§Щ„Ш§ ЩҶЫҢШ§Щ…ШҜЩҶ ЩҒЩ„Шҙ ШҜШұ ЩҲЫҢЩҶШҜЩҲШІ
ШҙШ§ЫҢШҜ ШҙЩ…Ш§ ЩҮЩ… ШЁШ§ Щ…ШҙЪ©Щ„ ШЁШ§Щ„Ш§ ЩҶЫҢШ§Щ…ШҜЩҶ ЩҒЩ„Шҙ ШұЩҲЫҢ Ъ©Ш§Щ…ЩҫЫҢЩҲШӘШұ Ш®ЩҲШҜ Щ…ЩҲШ§Ш¬ЩҮ ШҙШҜЩҮ ШЁШ§ШҙЫҢШҜ. ЩҒЩ„Шҙ Щ…Щ…ЩҲШұЫҢ ШұШ§ ШЁШ§ШұЩҮШ§ ЩҲ ШЁШ§ШұЩҮШ§ ШҜШұ ШұШ§ЫҢШ§ЩҶЩҮ ЩҮШ§ ЩҲ ЩҫЩҲШұШӘ ЩҮШ§ЫҢ USB Щ…Ш®ШӘЩ„ЩҒ Ш§Щ…ШӘШӯШ§ЩҶ Щ…ЫҢ Ъ©ЩҶЫҢШҜШҢ Ш§Щ…Ш§ ЩҮЩ…ЪҶЩҶШ§ЩҶ Щ…ЫҢ ШЁЫҢЩҶЫҢШҜ Ъ©ЩҮ ШҜШұШ§ЫҢЩҲ ЩҒЩ„Шҙ ШҜШұ ШөЩҒШӯЩҮ My Computer ШёШ§ЩҮШұ ЩҶЩ…ЫҢ ШҙЩҲШҜ.
ЩҮЩ…ЪҶЩҶЫҢЩҶШҢ ЪҜШ§ЩҮЫҢ Ш§ЩҲЩӮШ§ШӘШҢ ШҜШұШ§ЫҢЩҲ ЩҒЩ„Шҙ ШёШ§ЩҮШұ Щ…ЫҢ ШҙЩҲШҜ Ш§Щ…Ш§ ЩҶЩ…ЫҢ ШӘЩҲШ§ЩҶ ШўЩҶ ШұШ§ Ш§ЩҶШӘШ®Ш§ШЁ Ъ©ШұШҜ. ШҜШұ ШЁШұШ®ЫҢ Щ…ЩҲШ§ШұШҜ Щ…Щ…Ъ©ЩҶ Ш§ШіШӘ Ъ©Ш§Щ…ЩҫЫҢЩҲШӘШұ ЩҒЩ„Шҙ Щ…Щ…ЩҲШұЫҢ ШұШ§ ШӘШҙШ®ЫҢШө ШҜЩҮШҜШҢ Ш§Щ…Ш§ Щ…ШҙЪ©Щ„ ШҙЩ…Ш§ ШЁЩҮ Ш№ШҜЩ… ЩҶЩ…Ш§ЫҢШҙ Щ…ШӯШӘЩҲЫҢШ§ШӘ ЩҒЩ„Шҙ Щ…Щ…ЩҲШұЫҢ Щ…ШұШЁЩҲШ· Щ…ЫҢ ШҙЩҲШҜ. ШҜШұ Ш§ЫҢЩҶ ШҙШұШ§ЫҢШ· ШҙШ§ЫҢШҜ Ш§ЩҲЩ„ЫҢЩҶ ЪҶЫҢШІЫҢ Ъ©ЩҮ ШЁЩҮ Ш°ЩҮЩҶШӘШ§ЩҶ Щ…ЫҢ ШұШіШҜ ЩҒШұЩ…ШӘ Ъ©ШұШҜЩҶ ЩҒЩ„Шҙ ШЁШ§ШҙШҜ Ъ©ЩҮ ШҜШұ ЩҲШ§ЩӮШ№ ШұШ§ШӯШӘ ШӘШұЫҢЩҶ ШұШ§ЩҮ ШӯЩ„ Ш§ШіШӘ Ш§Щ…Ш§ Щ„ШІЩҲЩ…Ш§ ШЁЩҮШӘШұЫҢЩҶ ШұЩҲШҙ ЩҶЫҢШіШӘ!
Ш§Щ„ШЁШӘЩҮ ШЁШұШ§ЫҢ ЩҒШұЩ…ШӘ Ъ©ШұШҜЩҶ ЩҒЩ„Шҙ ШЁШ§ЫҢШҜ ЩҒШ§ЫҢЩ„ ЩҮШ§ЫҢ ШҜШ§Ш®Щ„ ЩҒЩ„Шҙ Ш®ЩҲШҜ ШұШ§ ШҜЩҲШұ ШЁШұЫҢШІЫҢШҜ Ъ©ЩҮ ШЁШұШ§ЫҢ ЩҮЩ…ЩҮ ШўШіШ§ЩҶ ЩҶЫҢШіШӘ. ШҙШ§ЫҢШҜ Ш§ЩҮЩ…ЫҢШӘ ЩҒШ§ЫҢЩ„ ЩҮШ§ЫҢ ШҙЩ…Ш§ ШЁЩҮ ШӯШҜЫҢ ШЁШ§ШҙШҜ Ъ©ЩҮ ЩӮШ§Щ„ШЁ ШЁЩҶШҜЫҢ ШұШ§ ЩҒШұШ§Щ…ЩҲШҙ Ъ©ШұШҜЩҮ ЩҲ ШЁЩҮ ЩҒЪ©Шұ ШұШ§ЩҮ ШӯЩ„ ШҜЫҢЪҜШұЫҢ ШЁШ§ШҙЫҢШҜ.
Ш§ЪҜШұЪҶЩҮ ШұЩҲШҙ ЩҮШ§ЫҢЫҢ ШЁШұШ§ЫҢ ШЁШ§ШІЫҢШ§ШЁЫҢ ЩҒЩ„Шҙ ЩҒШұЩ…ШӘ ШҙШҜЩҮ ЩҲШ¬ЩҲШҜ ШҜШ§ШұШҜШҢ Ш§Щ…Ш§ ЩҮЩ…ЩҮ Ш§ЫҢЩҶ ШұЩҲШҙ ЩҮШ§ Щ„ШІЩҲЩ…Ш§ Щ…ЩҒЫҢШҜ ЩҶЫҢШіШӘЩҶШҜ ЩҲ Щ…Щ…Ъ©ЩҶ Ш§ШіШӘ ШЁШ§ ЩҒШұЩ…ШӘ Ъ©ШұШҜЩҶ ЩҒЩ„ШҙШҢ Ш§Ш·Щ„Ш§Ш№Ш§ШӘ Ш®ЩҲШҜ ШұШ§ ШЁШұШ§ЫҢ ЩҮЩ…ЫҢШҙЩҮ Ш§ШІ ШҜШіШӘ ШЁШҜЩҮЫҢШҜ.
ШҜШұ Ш§ЫҢЩҶ Щ…ЩӮШ§Щ„ЩҮ ШіШ№ЫҢ Щ…ЫҢ Ъ©ЩҶЫҢЩ… Ш№Щ„Щ„ Щ„ЩҲШҜ ЩҶШҙШҜЩҶ ЩҒЩ„Шҙ ШұШ§ ШЁШұШұШіЫҢ Ъ©ШұШҜЩҮ ЩҲ ШұШ§ЩҮ ШӯЩ„ ЩҮШ§ЫҢЫҢ ШЁШұШ§ЫҢ ШұЩҒШ№ Ш§ЫҢЩҶ Щ…ШҙЪ©Щ„ Ш§ШұШ§ШҰЩҮ ШҜЩҮЫҢЩ…. Щ„Ш§ШІЩ… ШЁЩҮ Ш°Ъ©Шұ Ш§ШіШӘ Ъ©ЩҮ Ш§ЫҢЩҶ Щ…ШҙЪ©Щ„ ШЁШіЫҢШ§Шұ ШұШ§ЫҢШ¬ Ш§ШіШӘ ЩҲ Ш§ЪҜШұ ЩҮЩҶЩҲШІ ШЁШұШ§ЫҢ ШҙЩ…Ш§ ЩҫЫҢШҙ ЩҶЫҢШ§Щ…ШҜЩҮ Ш§ШіШӘ Ш§ШӯШӘЩ…Ш§Щ„Ш§ ШҜШұ ШўЫҢЩҶШҜЩҮ ШЁШ§ ШўЩҶ Щ…ЩҲШ§Ш¬ЩҮ Ш®ЩҲШ§ЩҮЫҢШҜ ШҙШҜ. ЩҫШі ЩҫЫҢШҙЩҶЩҮШ§ШҜ Щ…ЫҢ Ъ©ЩҶЫҢЩ… ШЁШ§ Щ…Ш§ ЩҮЩ…ШұШ§ЩҮ ШЁШ§ШҙЫҢШҜ ШӘШ§ ШЁШұШ§ЫҢ Ш§ЫҢЩҶ Щ…ШҙЪ©Щ„ ШўЩ…Ш§ШҜЩҮ ШЁШ§ШҙЫҢШҜ.
Щ…ШҙЪ©Щ„ ШЁШ§Щ„Ш§ ЩҶЫҢШ§Щ…ШҜЩҶ ЩҒЩ„Шҙ
ШЁШіЫҢШ§ШұЫҢ Ш§ШІ Ш§ЩҒШұШ§ШҜ ЩҮЩҶЪҜШ§Щ… Ш§ШӘШөШ§Щ„ ШҜШіШӘЪҜШ§ЩҮ ЩҒЩ„Шҙ Щ…Щ…ЩҲШұЫҢ Ш®ЩҲШҜ ШЁЩҮ Ъ©Ш§Щ…ЩҫЫҢЩҲШӘШұ ШЁШ§ Ш§ЫҢЩҶ ЩҫЫҢШәШ§Щ… Щ…ЩҲШ§Ш¬ЩҮ Щ…ЫҢ ШҙЩҲЩҶШҜ Ъ©ЩҮ "ШҜШұШ§ЫҢЩҲ ЩҒЩ„Шҙ USB ШҙЩҶШ§ШіШ§ЫҢЫҢ ЫҢШ§ ШҙЩҶШ§ШіШ§ЫҢЫҢ ЩҶШҙШҜЩҮ Ш§ШіШӘ". Ш§ЫҢЩҶ Ш№ШЁШ§ШұШӘ ШЁЩҮ Ш§ЫҢЩҶ Щ…Ш№ЩҶЫҢ Ш§ШіШӘ Ъ©ЩҮ ЩҒЩ„Шҙ Щ…Щ…ЩҲШұЫҢ ШҙЩҶШ§ШіШ§ЫҢЫҢ ЫҢШ§ ШәЫҢШұЩӮШ§ШЁЩ„ ШӘШҙШ®ЫҢШө Ш§ШіШӘ.
ЩҮЩ…ЪҶЩҶЫҢЩҶ ЪҜШ§ЩҮЫҢ Щ…Щ…Ъ©ЩҶ Ш§ШіШӘ ЩҫЫҢШ§Щ…ЫҢ ЩҶЩ…Ш§ЫҢШҙ ШҜШ§ШҜЩҮ ЩҶШҙЩҲШҜ ЩҲ ЩҒЩ„Шҙ ШӘЩҲШіШ· Ъ©Ш§Щ…ЩҫЫҢЩҲШӘШұ ШҙЩҶШ§ШіШ§ЫҢЫҢ ЩҶШҙЩҲШҜ. ШҜЩ„Ш§ЫҢЩ„ Щ…Ш®ШӘЩ„ЩҒЫҢ ШЁШ§Ш№Ш« Ш§ЫҢШ¬Ш§ШҜ Ш§ЫҢЩҶ Щ…ШҙЪ©Щ„ Щ…ЫҢ ШҙЩҲШҜ:
Щ…ШҙЪ©Щ„ Ш§ШӘШөШ§Щ„ USB
Щ…ШҙЪ©Щ„Ш§ШӘ ШҜШұШ§ЫҢЩҲ ЩҶШ§Щ…ЩҮ
Ш®Ш·Ш§ЫҢ ШҜШұШ§ЫҢЩҲШұ USB
ШўШіЫҢШЁ ШіШ®ШӘ Ш§ЩҒШІШ§ШұЫҢ
Ш®Ш·Ш§ЩҮШ§ЫҢ ШіЫҢШіШӘЩ… ЩҒШ§ЫҢЩ„ Ъ©ЩҮ ШЁШ§Ш№Ш« Щ…ЫҢ ШҙЩҲШҜ ШҜШұШ§ЫҢЩҲ USB ШҙЩ…Ш§ ШЁЩҮ ШөЩҲШұШӘ RAW ЩҒШұЩ…ШӘ ШҙЩҲШҜ.
ШўШіЫҢШЁ ШЁШұШҜ ШЁШұЩӮ ЩҒЩ„Ш§Шҙ
Щ…Ш№Щ…ЩҲЩ„Ш§ Ш§ЪҜШұ Ш№Щ„ШӘ ШЁШ§Щ„Ш§ ЩҶЫҢШ§Щ…ШҜЩҶ ЩҒЩ„Шҙ ШҜШұ Ъ©Ш§Щ…ЩҫЫҢЩҲШӘШұ Щ…ШұШЁЩҲШ· ШЁЩҮ Ш®ЩҲШҜ Ъ©Ш§Щ…ЩҫЫҢЩҲШӘШұ ШЁШ§ШҙШҜШҢ Щ…ЫҢ ШӘЩҲШ§ЩҶЫҢШҜ Ш§ШІ Ш§ШЁШІШ§Шұ Disk Management ШҜШұ ЩҲЫҢЩҶШҜЩҲШІ ШЁШұШ§ЫҢ ШӘШ№ЫҢЫҢЩҶ ЩҶЩҲШ№ Ш®Ш·Ш§ ЩҲ ЩҲШ¶Ш№ЫҢШӘ ЩҒШ№Щ„ЫҢ ШҜШұШ§ЫҢЩҲ Ш§ШіШӘЩҒШ§ШҜЩҮ Ъ©ЩҶЫҢШҜ. Ш§ЫҢЩҶ Ш§ШЁШІШ§Шұ Щ…ЫҢ ШӘЩҲШ§ЩҶШҜ ШҜШұШ§ЫҢЩҲ USB ШұШ§ Ш§ШіЪ©ЩҶ Ъ©ШұШҜЩҮ ЩҲ Ш¬ШІШҰЫҢШ§ШӘ ШЁЫҢШҙШӘШұЫҢ ШҜШұ Щ…ЩҲШұШҜ ЩҶШӯЩҲЩҮ ШұЩҒШ№ Щ…ШҙЪ©Щ„ Ш§ШұШ§ШҰЩҮ ШҜЩҮШҜ.
Ш§Щ…Ш§ Ш§ЪҜШұ Щ…ШҙЪ©Щ„ ШЁЩҮ ШҜЩ„ЫҢЩ„ ШўШіЫҢШЁ ШҜЫҢШҜЩҶ Ш®ЩҲШҜ ЩҒЩ„Шҙ ШЁШ§ШҙШҜШҢ ШӘШҙШ®ЫҢШө Ш®Ш·Ш§ ШЁШ§ Ъ©Щ…Ъ© ЩҶШұЩ… Ш§ЩҒШІШ§Шұ Ш§Щ…Ъ©Ш§ЩҶ ЩҫШ°ЫҢШұ ЩҶЫҢШіШӘ ЩҲ ШЁШұШ§ЫҢ Ш§ЫҢЩҶ Щ…ЩҶШёЩҲШұ ШЁШ§ЫҢШҜ Ш§ШІ Щ…ШӘШ®ШөШө Ш§Щ„Ъ©ШӘШұЩҲЩҶЫҢЪ© Ъ©Щ…Ъ© ШЁЪҜЫҢШұЫҢШҜ.
Ш§Щ„ШЁШӘЩҮ Щ…ШҙЪ©Щ„ ШіШ®ШӘ Ш§ЩҒШІШ§ШұЫҢ ЩҒЩ„Шҙ Щ…ЫҢ ШӘЩҲШ§ЩҶШҜ ЫҢЪ©ЫҢ Ш§ШІ ШҜЩ„Ш§ЫҢЩ„ ЩҒШұЩ…ШӘ ЩҶШҙШҜЩҶ ЩҒЩ„Шҙ Щ…Щ…ЩҲШұЫҢ ШЁШ§ШҙШҜ. ШҜШұ Ш§ЫҢЩҶ ШӯШ§Щ„ШӘ ШЁЩ„ЩҲЪ© ЩҮШ§ЫҢ ШӯШ§ЩҒШёЩҮ ШҜШ§Ш®Щ„ЫҢ ЩҒЩ„Шҙ ШәЫҢШұ ЩӮШ§ШЁЩ„ ШҜШіШӘШұШіЫҢ ШЁЩҲШҜЩҮ ЩҲ ЩҫШ§Ъ© ЩҶЩ…ЫҢ ШҙЩҲЩҶШҜ.
ШұШ§ЩҮ ШӯЩ„ ШұЩҒШ№ ШЁШ§Шұ ЩҶШҙШҜЩҶ ЩҒЩ„Шҙ ШҜШұ Ъ©Ш§Щ…ЩҫЫҢЩҲШӘШұ
ШЁШұШ§ЫҢ ШұЩҒШ№ Щ…ШҙЪ©Щ„ ШЁШ§Щ„Ш§ ЩҶЫҢШ§Щ…ШҜЩҶ ЩҒЩ„Шҙ ШұЩҲЫҢ Ъ©Ш§Щ…ЩҫЫҢЩҲШӘШұ ШұШ§ЩҮ ШӯЩ„ ЩҮШ§ЫҢ Щ…Ш®ШӘЩ„ЩҒЫҢ Ш§ШұШ§ШҰЩҮ ШҙШҜЩҮ Ш§ШіШӘ Ъ©ЩҮ ЩҫШі Ш§ШІ ШЁШұШұШіЫҢ ЩҲ ШҙЩҶШ§ШіШ§ЫҢЫҢ Ш№Щ„ШӘ Щ…ЫҢ ШӘЩҲШ§ЩҶ Ш§ШІ ШўЩҶЩҮШ§ Ш§ШіШӘЩҒШ§ШҜЩҮ Ъ©ШұШҜ. ШҜШұ Ш§ШҜШ§Щ…ЩҮ ШЁЩҮ ШЁШұШұШіЫҢ Щ…ЩҮЩ…ШӘШұЫҢЩҶ Ш§ЫҢЩҶ ШұШ§ЩҮЪ©Ш§ШұЩҮШ§ Щ…ЫҢ ЩҫШұШҜШ§ШІЫҢЩ…:
1. Ш§ЩӮШҜШ§Щ…Ш§ШӘ Щ…ЩӮШҜЩ…Ш§ШӘЫҢ
ШЁШұШұШіЫҢ Ъ©ЩҶЫҢШҜ Ъ©ЩҮ ЩҒЩ„Шҙ ШҜШұШ§ЫҢЩҲ ШҙЩ…Ш§ ЩҒШ№Ш§Щ„ ШЁШ§ШҙШҜ. ЩҮЩҶЪҜШ§Щ…ЫҢ Ъ©ЩҮ ЩҒЩ„Шҙ ШҜШұШ§ЫҢЩҲ Ш®ЩҲШҜ ШұШ§ ШЁЩҮ ШұШ§ЫҢШ§ЩҶЩҮ ЫҢШ§ Щ„Щҫ ШӘШ§Щҫ Щ…ШӘШөЩ„ Щ…ЫҢ Ъ©ЩҶЫҢШҜШҢ ШҜШұ ШӯШ§Щ„ШӘ Ш§ЫҢШҜЩҮ ШўЩ„ ШЁШ§ЫҢШҜ ШЁЩҮ Ш·ЩҲШұ Ш®ЩҲШҜЪ©Ш§Шұ ШЁШ§ ЪҶШұШ§Шә ЩҮШ§ЫҢ ЪҶШҙЩ…Ъ© ШІЩҶ ЩҶШҙШ§ЩҶ ШҜЩҮШҜ Ъ©ЩҮ ШҜШұШ§ЫҢЩҲ ЩҒЩ„Шҙ ЩҒШ№Ш§Щ„ Ш§ШіШӘ ЩҲ ШЁЩҮ ШҜШұШіШӘЫҢ Ъ©Ш§Шұ Щ…ЫҢ Ъ©ЩҶШҜ.
ШЁШұШ®ЫҢ Ш§ШІ ШҜШұШ§ЫҢЩҲЩҮШ§ЫҢ ЩҒЩ„Шҙ Щ…Щ…Ъ©ЩҶ Ш§ШіШӘ ЫҢЪ© Ъ©Ш§ШЁЩ„ Ш§Ш®ШӘШөШ§ШөЫҢ ЫҢШ§ ШҜЪ©Щ…ЩҮ ЩҒЫҢШІЫҢЪ©ЫҢ ЩҫШ§ЩҲШұ ШҜШ§ШҙШӘЩҮ ШЁШ§ШҙЩҶШҜ Ъ©ЩҮ ШЁШ§ЫҢШҜ ШЁЩҮ ШөЩҲШұШӘ ШҜШіШӘЫҢ ШұЩҲШҙЩҶ ШҙЩҲШҜ ШӘШ§ ШұШ§ЫҢШ§ЩҶЩҮ ШЁШӘЩҲШ§ЩҶШҜ ШҜШұШ§ЫҢЩҲ ЩҒЩ„Шҙ ШұШ§ ШӘШҙШ®ЫҢШө ШҜЩҮШҜ.
Ш§ШіЩ„Ш§ШӘ ЩҫЩҲШұШӘ USB ШұШ§ ШЁШұШұШіЫҢ Ъ©ЩҶЫҢШҜ. Ш§ЫҢЩҶ Ш§Щ…Ъ©Ш§ЩҶ ЩҲШ¬ЩҲШҜ ШҜШ§ШұШҜ Ъ©ЩҮ ЩҫЩҲШұШӘ ЩҒЩ„Шҙ ШҜШұШ§ЫҢЩҲ ШўШіЫҢШЁ ШҜЫҢШҜЩҮ ШЁШ§ШҙШҜШҢ ШЁЩҶШ§ШЁШұШ§ЫҢЩҶ ШўЩҶ ШұШ§ Ш§ШІ ЩҶШёШұ ЩҒЫҢШІЫҢЪ©ЫҢ ШЁШұШұШіЫҢ Ъ©ЩҶЫҢШҜ ШӘШ§ Щ…Ш·Щ…ШҰЩҶ ШҙЩҲЫҢШҜ Щ…ШҙЪ©Щ„ЫҢ ШҜШұ ШўЩҶ ЩҲШ¬ЩҲШҜ ЩҶШҜШ§ШұШҜ.
Ъ©Ш§Щ…ЩҫЫҢЩҲШӘШұ Ш®ЩҲШҜ ШұШ§ Щ…Ш¬ШҜШҜШ§ ШұШ§ЩҮ Ш§ЩҶШҜШ§ШІЫҢ Ъ©ЩҶЫҢШҜ. Ш§ЪҜШұЪҶЩҮ Ш§ЫҢЩҶ ШұЩҲШҙ ШЁШіЫҢШ§Шұ ШіШ§ШҜЩҮ ЩҲ Ш§ШЁШӘШҜШ§ЫҢЫҢ Ш§ШіШӘ Ш§Щ…Ш§ ШЁШіЫҢШ§ШұЫҢ Ш§ШІ Щ…ШҙЪ©Щ„Ш§ШӘ ШЁЩҮ Ш®ШөЩҲШө Щ…ШҙЪ©Щ„Ш§ШӘ ЩҶШ§ШҙЫҢ Ш§ШІ ШЁШ§ЪҜ ЩҮШ§ЫҢ ЩҶШұЩ… Ш§ЩҒШІШ§ШұЫҢ ШұШ§ ШӯЩ„ Щ…ЫҢ Ъ©ЩҶШҜ. ШҜШұ Ш§ЫҢЩҶ ШөЩҲШұШӘШҢ ЩӮШЁЩ„ Ш§ШІ ШұШ§ЩҮ Ш§ЩҶШҜШ§ШІЫҢ Щ…Ш¬ШҜШҜ Ъ©Ш§Щ…ЩҫЫҢЩҲШӘШұ ЩҲ ШӘШіШӘ Щ…Ш¬ШҜШҜ ЩҒЩ„Шҙ Щ…Щ…ЩҲШұЫҢШҢ ШӯШҜШ§ЩӮЩ„ ЫҢЪ© ШҜЩӮЫҢЩӮЩҮ ШөШЁШұ Ъ©ЩҶЫҢШҜ.
ЩӮШЁЩ„ Ш§ШІ ШӘШіШӘ Щ…Ш¬ШҜШҜ ШҜШұШ§ЫҢЩҲ ЩҒЩ„ШҙШҢ Ш§Ш¬Ш§ШІЩҮ ШҜЩҮЫҢШҜ Ъ©Ш§Щ…ЩҫЫҢЩҲШӘШұ ШЁЩҮ Ш·ЩҲШұ Ъ©Ш§Щ…Щ„ ШЁЩҲШӘ ШҙЩҲШҜ. ШЁШұШ®ЫҢ Ш§ШІ Ъ©Ш§Щ…ЩҫЫҢЩҲШӘШұЩҮШ§ Щ…Щ…Ъ©ЩҶ Ш§ШіШӘ ШҜЫҢШұ ШұШ§ЩҮ Ш§ЩҶШҜШ§ШІЫҢ ШҙЩҲЩҶШҜ ЫҢШ§ ШЁЩҲШӘ ШҙШҜЩҶ ШўЩҶЩҮШ§ ШЁШ§ ЫҢЪ© ШіШұЫҢ Ш№Щ…Щ„ЫҢШ§ШӘ ЩҶШұЩ… Ш§ЩҒШІШ§ШұЫҢ ЩҮЩ…ШұШ§ЩҮ ШЁШ§ШҙШҜ. ШЁЩҶШ§ШЁШұШ§ЫҢЩҶШҢ ШўШІЩ…Ш§ЫҢШҙ ЩҒЩ„Шҙ ШҜШұ Ш§ЫҢЩҶ ШІЩ…Ш§ЩҶ Щ…Щ…Ъ©ЩҶ Ш§ШіШӘ ШЁШ§Ш№Ш« ШҙЩҲШҜ ШіЫҢШіШӘЩ… Ъ©Ш§Щ…ЩҫЫҢЩҲШӘШұЫҢ ЩҒЩ„Шҙ ШҜШұШ§ЫҢЩҲ ШұШ§ ШӘШҙШ®ЫҢШө ЩҶШҜЩҮШҜ.
2. ШіШ§ШІЪҜШ§ШұЫҢ ШЁШ§ ШӘЪ©ЩҶЩҲЩ„ЩҲЪҳЫҢ USB
ШҜЩ„ЫҢЩ„ ЩҶЩ…Ш§ЫҢШҙ ЩҶШҜШ§ШҜЩҶ Ш§Ш·Щ„Ш§Ш№Ш§ШӘ ЩҒЩ„Шҙ Щ…Щ…ЩҲШұЫҢ Щ…Щ…Ъ©ЩҶ Ш§ШіШӘ ШЁЩҮ ШҜЩ„ЫҢЩ„ Ш№ШҜЩ… ШӘШ·Ш§ШЁЩӮ ЩҒЩҶШ§ЩҲШұЫҢ USB ШЁЫҢЩҶ ЩҒЩ„Шҙ Щ…Щ…ЩҲШұЫҢ ЩҲ Ъ©Ш§Щ…ЩҫЫҢЩҲШӘШұ ШЁШ§ШҙШҜ. ШЁШұШ®ЫҢ Ш§ШІ ШҜШұШ§ЫҢЩҲЩҮШ§ЫҢ ЩҒЩ„Шҙ Ш§ШІ USB 3.0 ЩҲ ШЁШ§Щ„Ш§ШӘШұ ЩҫШҙШӘЫҢШЁШ§ЩҶЫҢ Щ…ЫҢ Ъ©ЩҶЩҶШҜШҢ ШҜШұ ШӯШ§Щ„ЫҢ Ъ©ЩҮ ШұШ§ЫҢШ§ЩҶЩҮ ЩҮШ§ЫҢ ЩӮШҜЫҢЩ…ЫҢ Ш§ШІ USB 2.0 Ш§ШіШӘЩҒШ§ШҜЩҮ Щ…ЫҢ Ъ©ЩҶЩҶШҜ.
Ш§ЪҜШұЪҶЩҮ Ш§Ъ©Ш«Шұ ШҜШұШ§ЫҢЩҲЩҮШ§ЫҢ ЩҒЩ„Шҙ ШЁШ§ ЩҒЩҶШ§ЩҲШұЫҢ USB 2.0 ШіШ§ШІЪҜШ§Шұ ЩҮШіШӘЩҶШҜШҢ ШіШ№ЫҢ Ъ©ЩҶЫҢШҜ ШҜШұШ§ЫҢЩҲ ЩҒЩ„Шҙ ШұШ§ ШЁШ§ Ш§ШіШӘЩҒШ§ШҜЩҮ Ш§ШІ ШұШ§ЫҢШ§ЩҶЩҮ Ш¬ШҜЫҢШҜШӘШұ ШӘШіШӘ Ъ©ЩҶЫҢШҜ ШӘШ§ Щ…Ш·Щ…ШҰЩҶ ШҙЩҲЫҢШҜ.
3. ШіЫҢШіШӘЩ… Ш№Ш§Щ…Щ„
ШіЫҢШіШӘЩ… Ш№Ш§Щ…Щ„ ШұШ§ ШЁЩҮ ШұЩҲШІ Ъ©ЩҶЫҢШҜ ШӘШ§ Щ…Ш·Щ…ШҰЩҶ ШҙЩҲЫҢШҜ Ъ©ЩҮ ШЁЩҮ ШҜШұШіШӘЫҢ Ъ©Ш§Шұ Щ…ЫҢ Ъ©ЩҶШҜ.
ШЁЩҮ Ш№ЩҶЩҲШ§ЩҶ Щ…Ш«Ш§Щ„ШҢ Ш§ЪҜШұ Ш§ШІ ЩҲЫҢЩҶШҜЩҲШІ Ш§ШіШӘЩҒШ§ШҜЩҮ Щ…ЫҢ Ъ©ЩҶЫҢШҜШҢ ШЁЩҮ ШұЩҲШІ ШұШіШ§ЩҶЫҢ ЩҲЫҢЩҶШҜЩҲШІ Щ…Ш№Щ…ЩҲЩ„Ш§ЩӢ ШЁШ§ ШӘШәЫҢЫҢШұШ§ШӘ Щ…ЩҮЩ…ЫҢ ЩҮЩ…ШұШ§ЩҮ Ш§ШіШӘ Ъ©ЩҮ ЩҫШҙШӘЫҢШЁШ§ЩҶЫҢ Ш§ШІ ШіШ®ШӘ Ш§ЩҒШІШ§ШұЩҮШ§ ЩҲ ШӘШ¬ЩҮЫҢШІШ§ШӘ Ш¬Ш§ЩҶШЁЫҢ Щ…Ш®ШӘЩ„ЩҒ ШұШ§ Щ…Щ…Ъ©ЩҶ Щ…ЫҢ Ъ©ЩҶШҜ. ЩҮЩ…ЪҶЩҶЫҢЩҶ Щ…Щ…Ъ©ЩҶ Ш§ШіШӘ Ш®Ш·Ш§ЩҮШ§ЫҢ Ш§ШӯШӘЩ…Ш§Щ„ЫҢ ШұШ§ ШЁШұШ·ШұЩҒ Ъ©ЩҶШҜ.
ШҜШұ Ш¶Щ…ЩҶ Ш§ЪҜШұ ЩҒЩ„Шҙ ШҙЩ…Ш§ ШЁЩҮ ЩҮШұ ШҜЩ„ЫҢЩ„ЫҢ ЩҒШұЩ…ШӘ ШҙШҜЩҮ ЩҲ ШЁЩҮ Ш§Ш·Щ„Ш§Ш№Ш§ШӘ ШўЩҶ ЩҶЫҢШ§ШІ ШҜШ§ШұЫҢШҜШҢ ШЁЩҮШӘШұ Ш§ШіШӘ ШЁШұШ§ЫҢ ШЁШ§ШІЫҢШ§ШЁЫҢ Ш§Ш·Щ„Ш§Ш№Ш§ШӘ ЩҒЩ„ШҙШҢ ШіЫҢШіШӘЩ… Ш№Ш§Щ…Щ„ Ш®ЩҲШҜ ШұШ§ ШўЩҫШҜЫҢШӘ Ъ©ЩҶЫҢШҜ.
4. Ш§ШІ Ш§ШЁШІШ§ШұЩҮШ§ЫҢ Щ…ШҜЫҢШұЫҢШӘ ШҜЫҢШіЪ© Ш§ШіШӘЩҒШ§ШҜЩҮ Ъ©ЩҶЫҢШҜ.
Ш§ШЁШІШ§Шұ Disk Management ШЁШұШұШіЫҢ Щ…ЫҢ Ъ©ЩҶШҜ Ъ©ЩҮ ШўЫҢШ§ ШіЫҢШіШӘЩ… Ш№Ш§Щ…Щ„ ЩҒЩ„Шҙ ШҜШұШ§ЫҢЩҲ ШұШ§ ШҙЩҶШ§ШіШ§ЫҢЫҢ Ъ©ШұШҜЩҮ Ш§ШіШӘ ЫҢШ§ Ш®ЫҢШұ. ЩҮЩ…ЪҶЩҶЫҢЩҶ ШӘЩ…Ш§Щ…ЫҢ ЩҮШ§ШұШҜ ЩҮШ§ЫҢ Щ…ШӘШөЩ„ ШЁЩҮ Ъ©Ш§Щ…ЩҫЫҢЩҲШӘШұ ШұШ§ ШЁЩҮ ШҙЩ…Ш§ ЩҶШҙШ§ЩҶ Щ…ЫҢ ШҜЩҮШҜ ЩҲ Ш§ШІ Ш§ЫҢЩҶ Ш·ШұЫҢЩӮ ЩӮШ§ШҜШұ Ш®ЩҲШ§ЩҮЫҢШҜ ШЁЩҲШҜ Ш§Ш·Щ„Ш§Ш№Ш§ШӘЫҢ Щ…Ш§ЩҶЩҶШҜ ЩҫШ§ШұШӘЫҢШҙЩҶ ЩҮШ§ШҢ ШёШұЩҒЫҢШӘ ШҜШұШ§ЫҢЩҲ ЩҲ ... ШұШ§ ШЁШұШұШіЫҢ ЩҲ Щ…ШҜЫҢШұЫҢШӘ Ъ©ЩҶЫҢШҜ.
ШҜШұ Щ…ЩҲШ§ШұШҜЫҢ Ъ©ЩҮ ШҜЩ„ЫҢЩ„ Ш№ШҜЩ… ЩҶЩ…Ш§ЫҢШҙ Щ…ШӯШӘЩҲЫҢШ§ШӘ ЩҒЩ„Шҙ Щ…Щ…ЩҲШұЫҢ ШЁЩҮ ШҜЩ„ЫҢЩ„ ЩҶШөШЁ ЩҶШҙШҜЩҶ ШҜШұШ§ЫҢЩҲШұ USB ЫҢШ§ ШўЩҫШҜЫҢШӘ ЩҶШҙШҜЩҶ ШўЩҶ ШЁШ§ШҙШҜШҢ Ш§ШіШӘЩҒШ§ШҜЩҮ Ш§ШІ Ш§ШЁШІШ§Шұ Щ…ШҜЫҢШұЫҢШӘ ШҜЫҢШіЪ© Щ…ЫҢ ШӘЩҲШ§ЩҶШҜ Ъ©Щ…Ъ© Ъ©ЩҶЩҶШҜЩҮ ШЁШ§ШҙШҜ.
ШЁШұШ§ЫҢ ШҜШіШӘШұШіЫҢ ШЁЩҮ Ш§ЫҢЩҶ Ш§ШЁШІШ§Шұ ЫҢЪ© ЩҒЩ„Шҙ Щ…Щ…ЩҲШұЫҢ ЩҲШөЩ„ Ъ©ШұШҜЩҮ ЩҲ Ш§ШІ Щ…ШіЫҢШұ ШІЫҢШұ ЩҲШ§ШұШҜ Disk Management ШҙЩҲЫҢШҜ:
Start > Control Panel > Administrative Tools > Computer Management > Storage > Disk Management
ШҜШұ Ш§ЫҢЩҶ Ш§ШЁШІШ§Шұ ШӘЩ…Ш§Щ…ЫҢ ШҜШұШ§ЫҢЩҲЩҮШ§ЫҢ ШҙЩҶШ§ШіШ§ЫҢЫҢ ШҙШҜЩҮ ЩҲ ЩҲШ¶Ш№ЫҢШӘ ШіЩ„Ш§Щ…ШӘ ШўЩҶЩҮШ§ ЩӮШ§ШЁЩ„ Щ…ШҙШ§ЩҮШҜЩҮ Ш§ШіШӘ.
ШҜШұШ§ЫҢЩҲ ЩҒЩ„Шҙ ШұШ§ Ш¬ШіШӘШ¬ЩҲ Ъ©ЩҶЫҢШҜ. Ш§ЪҜШұ ЩҫШ§ШұШӘЫҢШҙЩҶ ЩҒЩ„Шҙ Щ…Щ…ЩҲШұЫҢ ЩӮШ§ШЁЩ„ Щ…ШҙШ§ЩҮШҜЩҮ ЩҶЫҢШіШӘШҢ Ш§ШӯШӘЩ…Ш§Щ„Ш§ЩӢ ШЁЩҮ Ш№ЩҶЩҲШ§ЩҶ Removable ЩҒЩҮШұШіШӘ ШҙШҜЩҮ Ш§ШіШӘ. Щ…ШҙЪ©Щ„ ШҜЫҢШіЪ© ЩӮШ§ШЁЩ„ Ш¬Ш§ШЁШ¬Ш§ЫҢЫҢ ЩҒЩ„Шҙ Щ…Щ…ЩҲШұЫҢ ЩҶЫҢШІ ШЁШіЫҢШ§Шұ ШұШ§ЫҢШ¬ Ш§ШіШӘ. ШЁШұШ§ЫҢ ШӯЩ„ ШўЩҶ Щ…ЫҢ ШӘЩҲШ§ЩҶЫҢШҜ ЫҢЪ© ШҜШұШ§ЫҢЩҲ ШЁЩҮ ШўЩҶ Ш§Ш®ШӘШөШ§Шө ШҜЩҮЫҢШҜ Ъ©ЩҮ ШҜШұ Ш§ШҜШ§Щ…ЩҮ Щ…ЩӮШ§Щ„ЩҮ ШЁЩҮ Ш·ЩҲШұ Щ…ЩҒШөЩ„ ШЁЩҮ ШўЩҶ Ш®ЩҲШ§ЩҮЫҢЩ… ЩҫШұШҜШ§Ш®ШӘ.
Ш§Щ…Ш§ Ш§ЪҜШұ ЩҒЩ„Шҙ ШҜШұШ§ЫҢЩҲ ШҜШұ Ш§ШЁШІШ§Шұ Щ…ШҜЫҢШұЫҢШӘ ШҜЫҢШіЪ© ШҜЫҢШҜЩҮ ШҙШҜШҢ Щ…ЫҢ ШӘЩҲШ§ЩҶЫҢШҜ ЫҢЪ© ШӯШ¬Щ… Ш¬ШҜЫҢШҜ Ш§ЫҢШ¬Ш§ШҜ Ъ©ЩҶЫҢШҜ ЩҲ ЫҢЪ© ШӯШұЩҒ Щ„Ш§ШӘЫҢЩҶ ШЁЩҮ ШўЩҶ Ш§Ш®ШӘШөШ§Шө ШҜЩҮЫҢШҜ. ШЁЩҮ Ш§ЫҢЩҶ ШӘШұШӘЫҢШЁ Щ…ЫҢ ШӘЩҲШ§ЩҶЫҢШҜ ЩҒЩ„Шҙ Щ…Щ…ЩҲШұЫҢ ШұШ§ ЩҫШ§ШұШӘЫҢШҙЩҶ ШЁЩҶШҜЫҢ ЫҢШ§ ЩҒШұЩ…ШӘ Ъ©ЩҶЫҢШҜ ШӘШ§ ШӘЩҲШіШ· ШҜШіШӘЪҜШ§ЩҮ ЩҮШ§ЫҢ ШҜЫҢЪҜШұ Ш§ШІ Ш¬Щ…Щ„ЩҮ Ъ©Ш§Щ…ЩҫЫҢЩҲШӘШұ ШЁЩҮ ШұШ§ШӯШӘЫҢ ШӘШҙШ®ЫҢШө ШҜШ§ШҜЩҮ ШҙЩҲШҜ.
5. Ш№ЫҢШЁ ЫҢШ§ШЁЫҢ ШҜШұШ§ЫҢЩҲШұЩҮШ§
Device Manager Щ…ЫҢ ШӘЩҲШ§ЩҶШҜ ШЁШұШ§ЫҢ ШӘШҙШ®ЫҢШө Щ…ШҙЪ©Щ„Ш§ШӘ ШҜШұШ§ЫҢЩҲШұ Ш§ШіШӘЩҒШ§ШҜЩҮ ШҙЩҲШҜШҢ ШЁЩҮ Ш®ШөЩҲШө ШІЩ…Ш§ЩҶЫҢ Ъ©ЩҮ ШҜШұШ§ЫҢЩҲ ЩҒЩ„Шҙ ШӘЩҲШіШ· ШұШ§ЫҢШ§ЩҶЩҮ ШҜЫҢЪҜШұЫҢ ШҙЩҶШ§ШіШ§ЫҢЫҢ ШҙШҜЩҮ ЩҲ ЩҒЩӮШ· ШҜШұ ШұШ§ЫҢШ§ЩҶЩҮ ШҙЩ…Ш§ ЩӮШ§ШЁЩ„ ШӘШҙШ®ЫҢШө ЩҶЫҢШіШӘ.
ШҜШұ Ш§ЫҢЩҶ ШӯШ§Щ„ШӘШҢ ШЁЩҮ Ш§ШӯШӘЩ…Ш§Щ„ ШІЫҢШ§ШҜ Щ…ШҙЪ©Щ„ Ш§ШІ ШҜШұШ§ЫҢЩҲШұЩҮШ§ Ш§ШіШӘ. ШҜШұ ШөЩҲШұШӘЫҢ Ъ©ЩҮ Ш№ШҜЩ… ЩҶЩ…Ш§ЫҢШҙ Щ…ШӯШӘЩҲЫҢШ§ШӘ ЩҒЩ„Шҙ Щ…Щ…ЩҲШұЫҢ ЩҶШ§ШҙЫҢ Ш§ШІ Ш®Ш·Ш§ ШҜШұ ШҜШұШ§ЫҢЩҲШұЩҮШ§ ШЁШ§ШҙШҜШҢ Ш®Ш·Ш§ЩҮШ§ ШұШ§ Ш§ШІ Щ…ШіЫҢШұ ШІЫҢШұ ЩҫЫҢШҜШ§ Ъ©ЩҶЫҢШҜ.
ШҜШұШ§ЫҢЩҲ ЩҒЩ„Шҙ ШұШ§ ЩҲШөЩ„ Ъ©ЩҶЫҢШҜ ЩҲ Ш§ШІ Ъ©ЩҶШӘШұЩ„ ЩҫЩҶЩ„ ЩҲШ§ШұШҜ Device Manager ШҙЩҲЫҢШҜ ЩҲ Щ…ЩҶЩҲЫҢ Disk drives ШұШ§ ШЁШ§ШІ Ъ©ЩҶЫҢШҜ. ШіЩҫШі ШЁЩҮ ШҜЩҶШЁШ§Щ„ ШіШ®ШӘ Ш§ЩҒШІШ§Шұ ШЁШ§ Ш№Щ„Ш§Щ…ШӘ ШӘШ№Ш¬ШЁ ШІШұШҜ ШҜШұ Ъ©ЩҶШ§Шұ ШўЩҶ ШЁЪҜШұШҜЫҢШҜ.
Ш§ЪҜШұ ЫҢЪ© ЫҢШ§ ЪҶЩҶШҜ Щ…ЩҲШұШҜ ШЁШ§ Ш§ЫҢЩҶ ЩҶЩ…Ш§ШҜ ЩҲШ¬ЩҲШҜ ШҜШ§ШҙШӘЩҮ ШЁШ§ШҙШҜШҢ ЩҶШҙШ§ЩҶ ШҜЩҮЩҶШҜЩҮ Щ…ШҙЪ©Щ„ ШҜШұШ§ЫҢЩҲШұ ШіШ®ШӘ Ш§ЩҒШІШ§Шұ Щ…ЩҲШұШҜ ЩҶШёШұ Ш§ШіШӘ. ШҜШұ Щ…ЩҲШұШҜ ЩҒЩ„Шҙ Щ…Щ…ЩҲШұЫҢШҢ ШҜШұШ§ЫҢЩҲШұ USB Щ…ЫҢ ШӘЩҲШ§ЩҶШҜ Щ…ЩҶШЁШ№ Щ…ШҙЪ©Щ„ ШЁШ§ШҙШҜ. ШҜШұ Ш§ЫҢЩҶ ШөЩҲШұШӘ Щ…ЫҢ ШӘЩҲШ§ЩҶЫҢШҜ ШЁШ§ ШЁЩҮ ШұЩҲШІ ШұШіШ§ЩҶЫҢ ЫҢШ§ ЩҶШөШЁ Щ…Ш¬ШҜШҜ ШҜШұШ§ЫҢЩҲШұ Щ…ЩҲШұШҜ ЩҶШёШұ Щ…ШҙЪ©Щ„ ШұШ§ ШӯЩ„ Ъ©ЩҶЫҢШҜ.
6. ШӘШәЫҢЫҢШұШ§ШӘ ШіШ®ШӘ Ш§ЩҒШІШ§ШұЫҢ ШұШ§ Ш§ШіЪ©ЩҶ Ъ©ЩҶЫҢШҜ.
ЫҢЪ©ЫҢ Ш§ШІ ШұШ§ЩҮ ШӯЩ„ ЩҮШ§ЫҢ Щ…ШҙЪ©Щ„ ШЁШ§Щ„Ш§ ЩҶЫҢШ§Щ…ШҜЩҶ ЩҒЩ„Шҙ ШҜШұ ЩҲЫҢЩҶШҜЩҲШІ 10 Ш§ШіШӘЩҒШ§ШҜЩҮ Ш§ШІ ЩӮШ§ШЁЩ„ЫҢШӘ Ш§ШіЪ©ЩҶ ШӘШәЫҢЫҢШұШ§ШӘ ШіШ®ШӘ Ш§ЩҒШІШ§ШұЫҢ Ш§ШіШӘ. ШЁШұШ§ЫҢ Ш§ШіШӘЩҒШ§ШҜЩҮ Ш§ШІ Ш§ЫҢЩҶ ЩҲЫҢЪҳЪҜЫҢШҢ ЩҲШ§ШұШҜ Device Manager ШҙШҜЩҮ ЩҲ ШҜШұ Щ…ЩҶЩҲЫҢ Action Ш§ШІ ЩҶЩҲШ§Шұ Ш§ШЁШІШ§ШұШҢ Scan for hardware changes ШұШ§ Ш§ЩҶШӘШ®Ш§ШЁ Ъ©ЩҶЫҢШҜ.
ШҜШұ Ш§ЫҢЩҶ ШөЩҲШұШӘ ШЁЩҮ Ш§ШӯШӘЩ…Ш§Щ„ ШІЫҢШ§ШҜ ЩҲЫҢЩҶШҜЩҲШІ ЩҒЩ„Шҙ Щ…Щ…ЩҲШұЫҢ ШҙЩ…Ш§ ШұШ§ ЩҫЫҢШҜШ§ Ъ©ШұШҜЩҮ ЩҲ Щ…ЫҢ ШӘЩҲШ§ЩҶЫҢШҜ ШЁЩҮ ШўЩҶ ШҜШіШӘШұШіЫҢ ШҜШ§ШҙШӘЩҮ ШЁШ§ШҙЫҢШҜ.
7. USB Controllers ШұШ§ ШӯШ°ЩҒ ЩҲ ШҜЩҲШЁШ§ШұЩҮ ЩҶШөШЁ Ъ©ЩҶЫҢШҜ.
Ш§ЪҜШұ ШҜШұШ§ЫҢЩҲШұ USB Ш®ШұШ§ШЁ Ш§ШіШӘ ЩҲ ЩҶЩ…ЫҢ ШӘЩҲШ§ЩҶ ШўЩҶ ШұШ§ ШЁЩҮ ШұЩҲШІ Ъ©ШұШҜШҢ Щ…ЫҢ ШӘЩҲШ§ЩҶЫҢШҜ Ш§ШІ Ш§ЫҢЩҶ ШұЩҲШҙ ШЁШұШ§ЫҢ ШӯЩ„ Щ…ШҙЪ©Щ„ ЩҒЩ„Шҙ Ш§ШіШӘЩҒШ§ШҜЩҮ Ъ©ЩҶЫҢШҜ.
ШЁШұШ§ЫҢ Ш§ЫҢЩҶ Щ…ЩҶШёЩҲШұ ЩҒЩ„Шҙ Щ…Щ…ЩҲШұЫҢ Ш®ЩҲШҜ ШұШ§ Щ…ШӘШөЩ„ Ъ©ШұШҜЩҮ ЩҲ Ш§ШІ Device Manager ШЁШұ ШұЩҲЫҢ ЪҜШІЫҢЩҶЩҮ Universal Serial Bus controllers Ъ©Щ„ЫҢЪ© Ъ©ЩҶЫҢШҜ ШӘШ§ ЪҜШІЫҢЩҶЩҮ ЩҮШ§ЫҢ ШўЩҶ ЩҶЩ…Ш§ЫҢШ§ЩҶ ШҙЩҲШҜ.
ШҜШұ Ш§ЫҢЩҶ ЩӮШіЩ…ШӘ ЩҒЩ„Шҙ Щ…Щ…ЩҲШұЫҢ ШҙЩ…Ш§ ШёШ§ЩҮШұ Щ…ЫҢ ШҙЩҲШҜ Ъ©ЩҮ ШЁШ§ Ъ©Щ„ЫҢЪ© ШұШ§ШіШӘ ШЁШұ ШұЩҲЫҢ ШўЩҶ ЩҲ Ш§ЩҶШӘШ®Ш§ШЁ ЪҜШІЫҢЩҶЩҮ Uninstall deviceШҢ Ъ©ЩҶШӘШұЩ„ШұЩҮШ§ЫҢ USB ШӯШ°ЩҒ Щ…ЫҢ ШҙЩҲЩҶШҜ. ШҜШұ Щ…ШұШӯЩ„ЩҮ ШЁШ№ШҜ ШЁШ§ ШұШ§ЩҮ Ш§ЩҶШҜШ§ШІЫҢ Щ…Ш¬ШҜШҜ Ъ©Ш§Щ…ЩҫЫҢЩҲШӘШұШҢ USB Controllers ШҜЩҲШЁШ§ШұЩҮ ШЁЩҮ ШөЩҲШұШӘ Ш®ЩҲШҜЪ©Ш§Шұ ЩҶШөШЁ Щ…ЫҢ ШҙЩҲШҜ ЩҲ Ш§ШӯШӘЩ…Ш§Щ„Ш§ Щ…ШҙЪ©Щ„ ЩҒЩ„Шҙ Щ…Щ…ЩҲШұЫҢ ШҙЩ…Ш§ ШӯЩ„ Ш®ЩҲШ§ЩҮШҜ ШҙШҜ.
8. ШӯШ¬Щ… Drive ШұШ§ Ш§ЫҢШ¬Ш§ШҜ Ъ©ЩҶЫҢШҜ ЩҲ ЫҢЪ© Drive Letter Ш¬ШҜЫҢШҜ Ш§Ш®ШӘШөШ§Шө ШҜЩҮЫҢШҜ.
Ш§ЪҜШұ ЩҒЩ„Шҙ Щ…Щ…ЩҲШұЫҢ ШҙЩ…Ш§ ШҜШұ Щ…ШұШӯЩ„ЩҮ Disk Management ШҙЩҶШ§ШіШ§ЫҢЫҢ ШҙШҜШҢ Ш§Щ…Ш§ ЩҮЩ…ЪҶЩҶШ§ЩҶ ШЁШ§ Щ…ШҙЪ©Щ„ Removable Disk Щ…ЩҲШ§Ш¬ЩҮ ЩҮШіШӘЫҢШҜШҢ Щ…ЫҢ ШӘЩҲШ§ЩҶЫҢШҜ ЫҢЪ© Drive Volume Ш¬ШҜЫҢШҜ Ш§ЫҢШ¬Ш§ШҜ Ъ©ШұШҜЩҮ ЩҲ ЫҢЪ© ШӯШұЩҒ Щ„Ш§ШӘЫҢЩҶ ШЁЩҮ ШўЩҶ Ш§Ш®ШӘШөШ§Шө ШҜЩҮЫҢШҜ.
Ш§ШЁШІШ§Шұ Щ…ШҜЫҢШұЫҢШӘ ШҜЫҢШіЪ© Щ…ШҙЪ©Щ„Ш§ШӘ ЩҫШ§ШұШӘЫҢШҙЩҶ ШЁЩҶШҜЫҢ ШҜШұШ§ЫҢЩҲЩҮШ§ЫҢ Щ…Ш®ШӘЩ„ЩҒ ШұШ§ ШӯЩ„ Щ…ЫҢ Ъ©ЩҶШҜ. ШЁШ§ Ш§ЫҢЩҶ ШӯШ§Щ„ШҢ ЩҒЩ„Шҙ Щ…Щ…ЩҲШұЫҢ ЩҒЩӮШ· Щ…Щ…Ъ©ЩҶ Ш§ШіШӘ ЩҒШ¶Ш§ЫҢ Unallocated ШұШ§ ЩҶЩ…Ш§ЫҢШҙ ШҜЩҮШҜ. ШҜШұ Ш§ЫҢЩҶ ШөЩҲШұШӘ ШЁШ§ЫҢШҜ ЫҢЪ© ЩҫШ§ШұШӘЫҢШҙЩҶ Ш¬ШҜЫҢШҜ Ш§ЫҢШ¬Ш§ШҜ Ъ©ЩҶЫҢШҜ ШӘШ§ ЩҲЫҢЩҶШҜЩҲШІ ЩҲ ШіШ§ЫҢШұ ШіЫҢШіШӘЩ… Ш№Ш§Щ…Щ„ ЩҮШ§ ШЁШӘЩҲШ§ЩҶЩҶШҜ Ш§ШІ ШўЩҶ Ш§ШіШӘЩҒШ§ШҜЩҮ Ъ©ЩҶЩҶШҜ. ШЁЩҮ Ш§ЫҢЩҶ Щ…ЩҶШёЩҲШұ:
ЩҲШ§ШұШҜ Disk Management ШҙШҜЩҮ ЩҲ ШұЩҲЫҢ ЩҒЩ„Шҙ Щ…Щ…ЩҲШұЫҢ Ъ©Щ„ЫҢЪ© ШұШ§ШіШӘ Ъ©ЩҶЫҢШҜ. ШіЩҫШі ШЁЩҮ Щ…ШіЫҢШұ Unallocated Space > New Simple Volume ШЁШұЩҲЫҢШҜ. ШҜШұ Ш§ЫҢЩҶ ШөЩҲШұШӘ Щ…ЫҢ ШӘЩҲШ§ЩҶЫҢШҜ ЫҢЪ© ЩҫШ§ШұШӘЫҢШҙЩҶ Ш¬ШҜЫҢШҜ ШЁШұШ§ЫҢ ШўЩҶ Ш§ЫҢШ¬Ш§ШҜ Ъ©ЩҶЫҢШҜ.
Ш§ЪҜШұ ЩҫШі Ш§ШІ Ш§ЫҢШ¬Ш§ШҜ ЩҫШ§ШұШӘЫҢШҙЩҶ ШЁШ§ШІ ЩҮЩ… ЩҒЩ„Шҙ Щ…Щ…ЩҲШұЫҢ ШҙЩ…Ш§ ЩӮШ§ШЁЩ„ Щ…ШҙШ§ЩҮШҜЩҮ ЩҶЫҢШіШӘ ЫҢШ§ ШЁШ§ Щ…ШҙЪ©Щ„ Ш№ШҜЩ… ЩҶЩ…Ш§ЫҢШҙ Щ…ШӯШӘЩҲЫҢШ§ШӘ ЩҒЩ„Шҙ Щ…Щ…ЩҲШұЫҢ Щ…ЩҲШ§Ш¬ЩҮ ЩҮШіШӘЫҢШҜШҢ ЩҲШ¬ЩҲШҜ ШӯШұЩҒ ШҜШұШ§ЫҢЩҲ ЫҢШ§ ШӯШұЩҒ Щ„Ш§ШӘЫҢЩҶ Ш§Ш®ШӘШөШ§Шө ШҜШ§ШҜЩҮ ШҙШҜЩҮ ШЁЩҮ ШҜШұШ§ЫҢЩҲ ШұШ§ ШЁШұШұШіЫҢ Ъ©ЩҶЫҢШҜ.
ШҜШұ ШӯШ§Щ„ШӘ Ш§ЫҢШҜЩҮ ШўЩ„ШҢ ЩҮЩҶЪҜШ§Щ… Ш§ЫҢШ¬Ш§ШҜ ЩҫШ§ШұШӘЫҢШҙЩҶШҢ ШӯШұЩҒ ШҜШұШ§ЫҢЩҲ ШЁЩҮ Ш·ЩҲШұ Ш®ЩҲШҜЪ©Ш§Шұ Ш§Ш®ШӘШөШ§Шө ШҜШ§ШҜЩҮ Щ…ЫҢ ШҙЩҲШҜ. Ш§Щ…Ш§ Ш§ЪҜШұ ЩӮШЁЩ„Ш§ЩӢ ШЁЩҮ Ш§ШҙШӘШЁШ§ЩҮ ШўЩҶ ШұШ§ ШӯШ°ЩҒ Ъ©ШұШҜЩҮ ШЁШ§ШҙЫҢШҜШҢ ЩҲЫҢЩҶШҜЩҲШІ ШЁЩҮ Ш·ЩҲШұ Ш®ЩҲШҜЪ©Ш§Шұ ЩҶЩ…ЫҢ ШӘЩҲШ§ЩҶШҜ ШҜШұШ§ЫҢЩҲ ЩҒЩ„Шҙ ШұШ§ ШҙЩҶШ§ШіШ§ЫҢЫҢ ЫҢШ§ ШЁЩҮ ШўЩҶ ШҜШіШӘШұШіЫҢ ЩҫЫҢШҜШ§ Ъ©ЩҶШҜ.
ШЁШұШ§ЫҢ Ш§ЫҢЩҶ Щ…ЩҶШёЩҲШұ ШұЩҲЫҢ ЩҒЩ„Шҙ ШҜШұШ§ЫҢЩҲ ШҜШұ Disk Management Ъ©Щ„ЫҢЪ© ШұШ§ШіШӘ Ъ©ШұШҜЩҮ ЩҲ Change Drive Letter and Paths ШұШ§ Ш§ЩҶШӘШ®Ш§ШЁ Ъ©ЩҶЫҢШҜ. ШҜШұ ШөЩҲШұШӘЫҢ Ъ©ЩҮ Drive Letter Ш§Ш®ШӘШөШ§Шө ШҜШ§ШҜЩҮ ЩҶШҙШҜЩҮ Ш§ШіШӘШҢ ШұЩҲЫҢ ЪҜШІЫҢЩҶЩҮ New Ъ©Щ„ЫҢЪ© Ъ©ШұШҜЩҮ ЩҲ ЫҢЪ© ШӯШұЩҒ Щ„Ш§ШӘЫҢЩҶ ШЁШұШ§ЫҢ ШўЩҶ Ш§ЩҶШӘШ®Ш§ШЁ Ъ©ЩҶЫҢШҜ.
Ш§ЪҜШұ Drive Letter ЩӮШЁЩ„Ш§ЩӢ Ш§Ш®ШӘШөШ§Шө ШҜШ§ШҜЩҮ ШҙШҜЩҮ ШЁЩҲШҜШҢ ШЁШұШ§ЫҢ Ш§Ш·Щ…ЫҢЩҶШ§ЩҶ ШұЩҲЫҢ ШӘШәЫҢЫҢШұ Ъ©Щ„ЫҢЪ© Ъ©ЩҶЫҢШҜ ЩҲ ШӯШұЩҒ Щ„Ш§ШӘЫҢЩҶ ШҜЫҢЪҜШұЫҢ ШұШ§ Ш§ЩҶШӘШ®Ш§ШЁ Ъ©ЩҶЫҢШҜ.
9. ЩӮШ§ШЁЩ„ЫҢШӘ USB Selective Suspend ШұШ§ ШәЫҢШұЩҒШ№Ш§Щ„ Ъ©ЩҶЫҢШҜ.
Ш§ЫҢЩҶ ЩӮШ§ШЁЩ„ЫҢШӘ ШҜШұ ЩҲЫҢЩҶШҜЩҲШІ ШөШұЩҒЩҮ Ш¬ЩҲЫҢЫҢ ШҜШұ Щ…ШөШұЩҒ Ш§ЩҶШұЪҳЫҢ Ш§ШіШӘ ЩҲ ШЁШ§ ЩӮШ·Ш№ ШЁШұЩӮШҢ ЩҫЩҲШұШӘ ЩҮШ§ЫҢ USB Ъ©Ш§Щ…ЩҫЫҢЩҲШӘШұ ШЁЩҮ ШӯШ§Щ„ШӘ ШӘШ№Щ„ЫҢЩӮ ШҜШұ Щ…ЫҢ ШўЫҢЩҶШҜ ШӘШ§ Щ…ШөШұЩҒ ШЁШ§ШӘШұЫҢ Ъ©Ш§ЩҮШҙ ЫҢШ§ШЁШҜ.
Ш§ЪҜШұ ЩҒЩ„Шҙ ШЁЩҮ ШҜЩ„ЫҢЩ„ ЩҒШ№Ш§Щ„ ШЁЩҲШҜЩҶ Ш§ЫҢЩҶ ЩҲЫҢЪҳЪҜЫҢ ШҜШұ ШұШ§ЫҢШ§ЩҶЩҮ ШёШ§ЩҮШұ ЩҶШҙШҜШҢ ШЁШұШ§ЫҢ Ш§Ш·Щ…ЫҢЩҶШ§ЩҶ ШЁШ§ЫҢШҜ Ш§ЫҢЩҶ ЩҲЫҢЪҳЪҜЫҢ ШұШ§ ШәЫҢШұЩҒШ№Ш§Щ„ Ъ©ЩҶЫҢШҜ. ШЁЩҮ Ш§ЫҢЩҶ Щ…ЩҶШёЩҲШұ:
Ш§ШІ Control Panel ЪҜШІЫҢЩҶЩҮ Hardware and Sound ШұШ§ Ш§ЩҶШӘШ®Ш§ШЁ Ъ©ЩҶЫҢШҜ. ШіЩҫШі ШЁЩҮ Power Options > Change plan settings ШұЩҒШӘЩҮ ЩҲ ШЁШұ ШұЩҲЫҢ Change Advanced Power Settings Ъ©Щ„ЫҢЪ© Ъ©ЩҶЫҢШҜ.
ШҜШұ Ш§ЫҢЩҶ ЩӮШіЩ…ШӘ ЩҶЩҲШ§Шұ ШӘЩҶШёЫҢЩ…Ш§ШӘ USB ШұШ§ Ш§ЩҶШӘШ®Ш§ШЁ Ъ©ЩҶЫҢШҜ ЩҲ ШұЩҲЫҢ ЪҜШІЫҢЩҶЩҮ USB Selecting Suspend Settings Ъ©Щ„ЫҢЪ© Ъ©ЩҶЫҢШҜ ЩҲ Plugged in ШұШ§ Ш§ШІ Enabled ШЁЩҮ Disabled ШҜШұ Ш§ЫҢЩҶ ЩӮШіЩ…ШӘ ШӘШәЫҢЫҢШұ ШҜЩҮЫҢШҜ.
ШіЩҫШі ШұЩҲЫҢ OK Ъ©Щ„ЫҢЪ© Ъ©ЩҶЫҢШҜ ШӘШ§ ШӘШәЫҢЫҢШұШ§ШӘ ШҜШұ ШұШ§ЫҢШ§ЩҶЩҮ ШҙЩ…Ш§ Ш§Ш№Щ…Ш§Щ„ ШҙЩҲШҜ.
10. ШӘШәЫҢЫҢШұ ЩҫЩҲШұШӘ USB
ШҜШұ ШөЩҲШұШӘЫҢ Ъ©ЩҮ ШЁШ§ Ш§ЩҶШ¬Ш§Щ… ШӘЩ…Ш§Щ…ЫҢ ШұШ§ЩҮ ШӯЩ„ ЩҮШ§ЫҢ Ш§ШұШ§ШҰЩҮ ШҙШҜЩҮ Щ…ШҙЪ©Щ„ ЩҶЩ…Ш§ЫҢШҙ ЩҶШҙШҜЩҶ Щ…ШӯШӘЩҲЫҢШ§ШӘ ЩҒЩ„Шҙ Щ…Щ…ЩҲШұЫҢ Ш§Щ…Ъ©Ш§ЩҶ ЩҫШ°ЫҢШұ ЩҶЫҢШіШӘШҢ ШӘШ№ЩҲЫҢШ¶ ЩҫЩҲШұШӘ USB Ъ©Ш§Щ…ЩҫЫҢЩҲШӘШұ Щ…ЫҢ ШӘЩҲШ§ЩҶШҜ ШұШ§ЩҮ ШӯЩ„ ШЁШ№ШҜЫҢ ШЁШ§ШҙШҜ.
Щ…Щ…Ъ©ЩҶ Ш§ШіШӘ Ш§ШӘШөШ§Щ„Ш§ШӘ Щ…ШәЩҶШ§Ш·ЫҢШіЫҢ ЩҫЩҲШұШӘ USB Ъ©ЩҮ ЩҒЩ„Шҙ Щ…Щ…ЩҲШұЫҢ ШҜШұ ШўЩҶ ЩӮШұШ§Шұ ШҜШ§ШҜЩҮ ШҙШҜЩҮ Ш§ШіШӘ Щ…ШҙЪ©Щ„ ШҜШ§ШҙШӘЩҮ ШЁШ§ШҙШҜ. ШҜШұ Ш§ЫҢЩҶ ШөЩҲШұШӘ ШЁШ§ ШӘШ№ЩҲЫҢШ¶ ШўЩҶ Щ…ШҙЪ©Щ„ ШЁШ§Щ„Ш§ ЩҶЫҢШ§Щ…ШҜЩҶ ЩҒЩ„Шҙ ШӯЩ„ Щ…ЫҢ ШҙЩҲШҜ.
11. ШЁШ§ШІЫҢШ§ШЁЫҢ Ш§Ш·Щ„Ш§Ш№Ш§ШӘ ЩҒЩ„Шҙ
ШұШ§ЩҮ ШӯЩ„ ЩҶЩҮШ§ЫҢЫҢ ШЁШұШ§ЫҢ ШӯЩ„ Щ…ШҙЪ©Щ„ Щ„ЩҲШҜ ЩҶШҙШҜЩҶ ЩҒЩ„Шҙ ШұЩҲЫҢ Ъ©Ш§Щ…ЩҫЫҢЩҲШӘШұШҢ ЩҒШұЩ…ШӘ Ъ©ШұШҜЩҶ ЩҒЩ„Шҙ Щ…Щ…ЩҲШұЫҢ Ш§ШіШӘ.
ШұЩҲШҙ ЩҮШ§ЫҢ Щ…Ш®ШӘЩ„ЩҒЫҢ ШЁШұШ§ЫҢ ЩҒШұЩ…ШӘ Ъ©ШұШҜЩҶ ЩҒЩ„Шҙ Щ…Щ…ЩҲШұЫҢ ЩҲШ¬ЩҲШҜ ШҜШ§ШұШҜ. Ш§Щ…Ш§ ЩӮШЁЩ„ Ш§ШІ ЩҒШұЩ…ШӘ Ъ©ШұШҜЩҶ Ш§ШЁШӘШҜШ§ ШЁШ§ЫҢШҜ Ш§ШІ Ш§Ш·Щ„Ш§Ш№Ш§ШӘ ШҜШ§Ш®Щ„ ЩҒЩ„Шҙ ЫҢЪ© Ъ©ЩҫЫҢ ЫҢШ§ ШЁЪ© ШўЩҫ ШӘЩҮЫҢЩҮ Ъ©ЩҶЫҢШҜ.
Ш§ШЁШІШ§ШұЩҮШ§ЫҢ Щ…Ш®ШӘЩ„ЩҒЫҢ ШЁШұШ§ЫҢ Ш§ЫҢЩҶ Щ…ЩҶШёЩҲШұ Ш§ШұШ§ШҰЩҮ ШҙШҜЩҮ Ш§ШіШӘШҢ ШӯШӘЫҢ Ш§ЪҜШұ ШЁЩҮ ЩҒЩ„Шҙ ШҜШұШ§ЫҢЩҲ ШҜШіШӘШұШіЫҢ ЩҶШҜШ§ШұЫҢШҜШҢ ШЁШ§ШІ ЩҮЩ… Щ…ЫҢ ШӘЩҲШ§ЩҶЫҢШҜ Ш§Ш·Щ„Ш§Ш№Ш§ШӘ ШўЩҶ ШұШ§ ШЁШ§ШІЫҢШ§ШЁЫҢ Ъ©ЩҶЫҢШҜ. ЩҶШұЩ… Ш§ЩҒШІШ§Шұ EaseUS Data Recovery Wizard ЫҢЪ©ЫҢ Ш§ШІ Ш§ЫҢЩҶ Ш§ШЁШІШ§ШұЩҮШ§ШіШӘ Ъ©ЩҮ ШЁЩҮ ШҙЩ…Ш§ Ш§Щ…Ъ©Ш§ЩҶ Щ…ЫҢ ШҜЩҮШҜ ЩӮШЁЩ„ Ш§ШІ ЩҒШұЩ…ШӘ Ъ©ШұШҜЩҶШҢ Ш§Ш·Щ„Ш§Ш№Ш§ШӘ ЩҒЩ„Шҙ Щ…Щ…ЩҲШұЫҢ ШұШ§ ШЁШ§ШІЫҢШ§ШЁЫҢ Ъ©ЩҶЫҢШҜ.
ШЁШұШ§ЫҢ Ш§ШіШӘЩҒШ§ШҜЩҮ Ш§ШІ ШўЩҶ:
ЩҫШі Ш§ШІ ШҜШ§ЩҶЩ„ЩҲШҜ ЩҲ ЩҶШөШЁ ЩҶШұЩ… Ш§ЩҒШІШ§ШұШҢ ЩҒЩ„Шҙ ШҜШұШ§ЫҢЩҲ Ш®ЩҲШҜ ШұШ§ ШЁЩҮ Ъ©Ш§Щ…ЩҫЫҢЩҲШӘШұ Щ…ШӘШөЩ„ Ъ©ШұШҜЩҮ ЩҲ ЩҶШұЩ… Ш§ЩҒШІШ§Шұ ШұШ§ ШЁШ§ШІ Ъ©ЩҶЫҢШҜ.
ШіЩҫШі ШҜШұШ§ЫҢЩҲ USB Ш®ЩҲШҜ ШұШ§ Ш§ЩҶШӘШ®Ш§ШЁ Ъ©ЩҶЫҢШҜ ЩҲ ШұЩҲЫҢ ШҜЪ©Щ…ЩҮ Scan Ъ©Щ„ЫҢЪ© Ъ©ЩҶЫҢШҜ ШӘШ§ ЩҒШ§ЫҢЩ„ ЩҮШ§ЫҢ ЪҜЩ… ШҙШҜЩҮ ШҜШұ ШұШ§ЫҢШ§ЩҶЩҮ Ш®ЩҲШҜ ШҙЩҶШ§ШіШ§ЫҢЫҢ ШҙЩҲЩҶШҜ.
ЩҫШі Ш§ШІ Ш§ШӘЩ…Ш§Щ… Щ…ШұШ§ШӯЩ„ Ш§ШіЪ©ЩҶШҢ Щ…ЫҢ ШӘЩҲШ§ЩҶЫҢШҜ ЩҒШ§ЫҢЩ„ ЩҮШ§ЫҢ ШҜШұШ§ЫҢЩҲ USB ШұШ§ ШЁШ§ Ъ©Щ…Ъ© ЪҜШІЫҢЩҶЩҮ Filter Ш¬ШҜШ§ Ъ©ЩҶЫҢШҜ.
ШіЩҫШі ЩҒШ§ЫҢЩ„ ЩҮШ§ЫҢЫҢ ШұШ§ Ъ©ЩҮ Щ…ЫҢ Ш®ЩҲШ§ЩҮЫҢШҜ ШЁШ§ШІЫҢШ§ШЁЫҢ Ъ©ЩҶЫҢШҜ Ш§ЩҶШӘШ®Ш§ШЁ Ъ©ЩҶЫҢШҜ ЩҲ ШұЩҲЫҢ ЪҜШІЫҢЩҶЩҮ Recover Ъ©Щ„ЫҢЪ© Ъ©ЩҶЫҢШҜ.
ШҜШұ Ш§ЫҢЩҶ ШөЩҲШұШӘ ЩҒШ§ЫҢЩ„ ЩҮШ§ЫҢ ШҙЩ…Ш§ Ш§ШІ ЩҒЩ„Шҙ Щ…Щ…ЩҲШұЫҢ ШЁШ§ШІЫҢШ§ШЁЫҢ Щ…ЫҢ ШҙЩҲЩҶШҜ. ШҜШұ Щ…ШұШӯЩ„ЩҮ ШЁШ№ШҜШҢ Щ…ЫҢ ШӘЩҲШ§ЩҶЫҢШҜ ШҜШұШ§ЫҢЩҲ ЩҒЩ„Шҙ Ш®ЩҲШҜ ШұШ§ ЩҒШұЩ…ШӘ Ъ©ЩҶЫҢШҜ.
ЩҶШӘЫҢШ¬ЩҮ
Ш§ЪҜШұ ШЁШ§ Щ…ШҙЪ©Щ„ Щ„ЩҲШҜ ЩҶШҙШҜЩҶ ЩҒЩ„Шҙ ШұЩҲЫҢ Ъ©Ш§Щ…ЩҫЫҢЩҲШӘШұ Щ…ЩҲШ§Ш¬ЩҮ ЩҮШіШӘЫҢШҜ ЫҢШ§ ЩҶЩ…ЫҢ ШҜШ§ЩҶЫҢШҜ ЪҶШұШ§ ЩҒШ§ЫҢЩ„ ЩҮШ§ЫҢ ШҜШ§Ш®Щ„ ЩҒЩ„Шҙ ЩҶЩ…Ш§ЫҢШҙ ШҜШ§ШҜЩҮ ЩҶЩ…ЫҢ ШҙЩҲЩҶШҜШҢ ЩҶЪҜШұШ§ЩҶ ЩҶШЁШ§ШҙЫҢШҜШҢ ШұШ§ЩҮ ШӯЩ„ ЩҮШ§ЫҢ ШІЫҢШ§ШҜЫҢ ШЁШұШ§ЫҢ ШӯЩ„ Ш§ЫҢЩҶ Щ…ШҙЪ©Щ„ ЩҲШ¬ЩҲШҜ ШҜШ§ШұШҜ. ШЁЩҮ Ш·ЩҲШұ Ъ©Щ„ЫҢ Ш№Щ„ШӘ Ш§ЫҢЩҶ Щ…ШҙЪ©Щ„ Щ…ЫҢ ШӘЩҲШ§ЩҶШҜ ШіШ®ШӘ Ш§ЩҒШІШ§ШұЫҢ ЫҢШ§ ЩҶШұЩ… Ш§ЩҒШІШ§ШұЫҢ ШЁШ§ШҙШҜ.
Ш§ЪҜШұ Щ…ШҙЪ©Щ„ Ш§ШІ ШіШ®ШӘ Ш§ЩҒШІШ§Шұ ЩҒЩ„Шҙ Ш§ШіШӘ Щ…Ш№Щ…ЩҲЩ„Ш§ ШұШ§ЩҮ ШӯЩ„ Щ…ЩҲШ«ШұЫҢ ШЁШұШ§ЫҢ ШўЩҶ ЩҲШ¬ЩҲШҜ ЩҶШҜШ§ШұШҜ ЩҲ ШЁЩҮШӘШұ Ш§ШіШӘ ШЁЩҮ ЩҒЪ©Шұ ШӘШ№ЩҲЫҢШ¶ ШўЩҶ ШЁШ§ШҙЫҢШҜ.
Ш®ШұЫҢШҜ ЩҒЩ„Шҙ Щ…Щ…ЩҲШұЫҢ ЩҲ Ш°Ш®ЫҢШұЩҮ ШіШ§ШІЫҢ Ш¬Ш§ЩҶШЁЫҢ
ШҙЩ…Ш§ Щ…ЫҢ ШӘЩҲШ§ЩҶЫҢШҜ ШЁШұШ§ЫҢ Ш®ШұЫҢШҜ Ш§ЩҶЩҲШ§Ш№ ЩҒШ¶Ш§ЫҢ Ш°Ш®ЫҢШұЩҮ ШіШ§ШІЫҢ Ш§ШІ Ш¬Щ…Щ„ЩҮ ЩҒЩ„Шҙ ЩҲ ЩҮШ§ШұШҜШұШ§ЫҢЩҲ ЩҲ ... ШЁШ§ ШЁЩҮШӘШұЫҢЩҶ ЩӮЫҢЩ…ШӘ ЩҲ ЩҶШ§ШІЩ„ ШӘШұЫҢЩҶ Ш®ШҜЩ…Ш§ШӘ ЩҫШі Ш§ШІ ЩҒШұЩҲШҙ ШЁЩҮ ЩҲШЁ ШіШ§ЫҢШӘ Ш§Щ…Ш§ШұШ§ШӘ ШұШ§ЫҢШ§ЩҶ Щ…ШұШ§Ш¬Ш№ЩҮ Ъ©ЩҶЫҢШҜ.